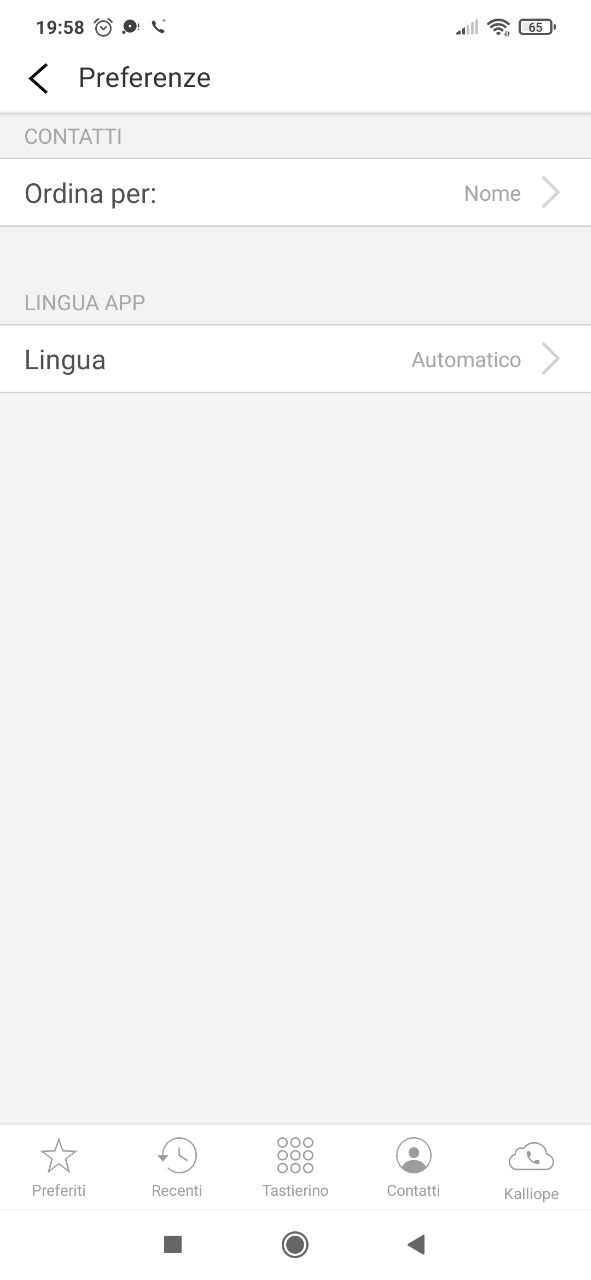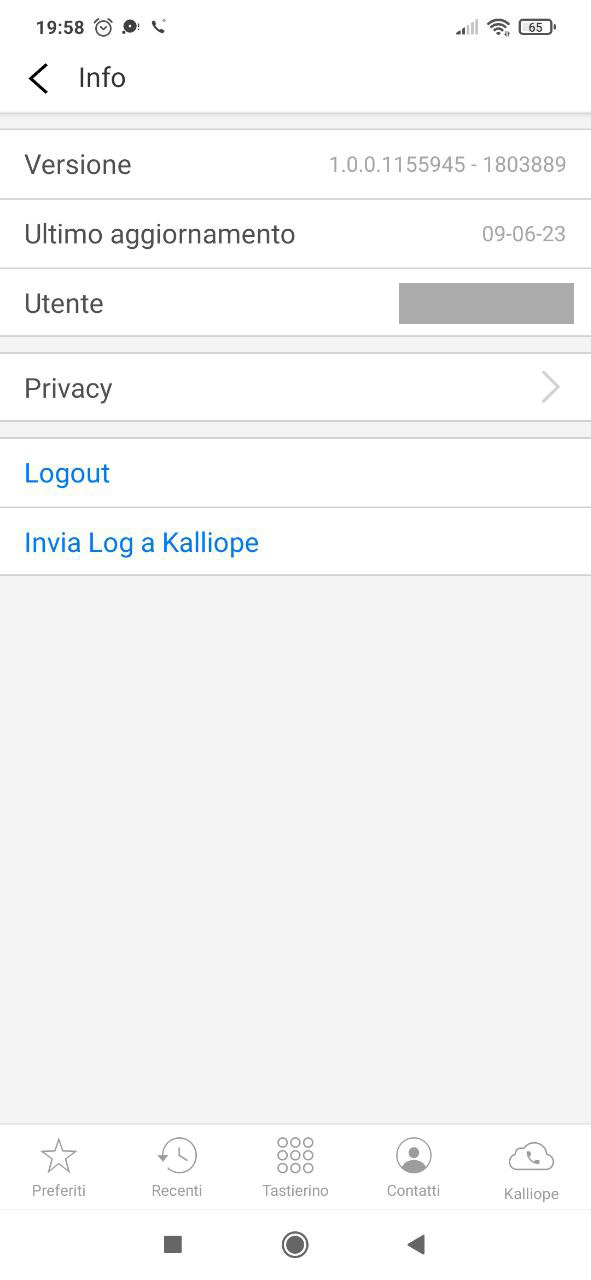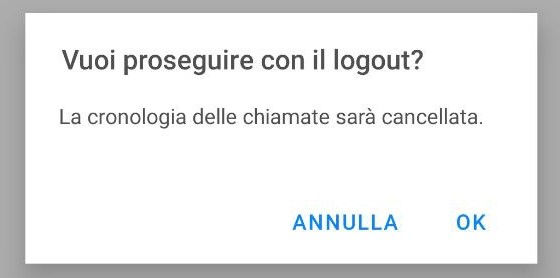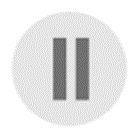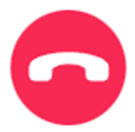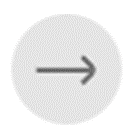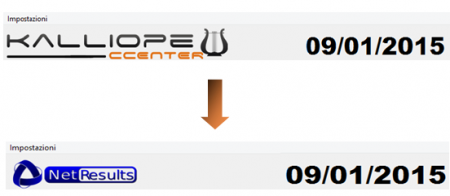Applicazioni Kalliope
Kalliope Phone
Abilitazione di Kalliope Phone su KalliopePBX
Breve guida all’abilitazione di Kalliope Phone su KalliopePBX.
Impostazione utente
Impostare il “Metodo di autenticazione” su “Locale”
Abilitare l’opzione “Accesso CTI”
Inserire la licenza KalliopeCTI Phone nella sezione “Licenze”
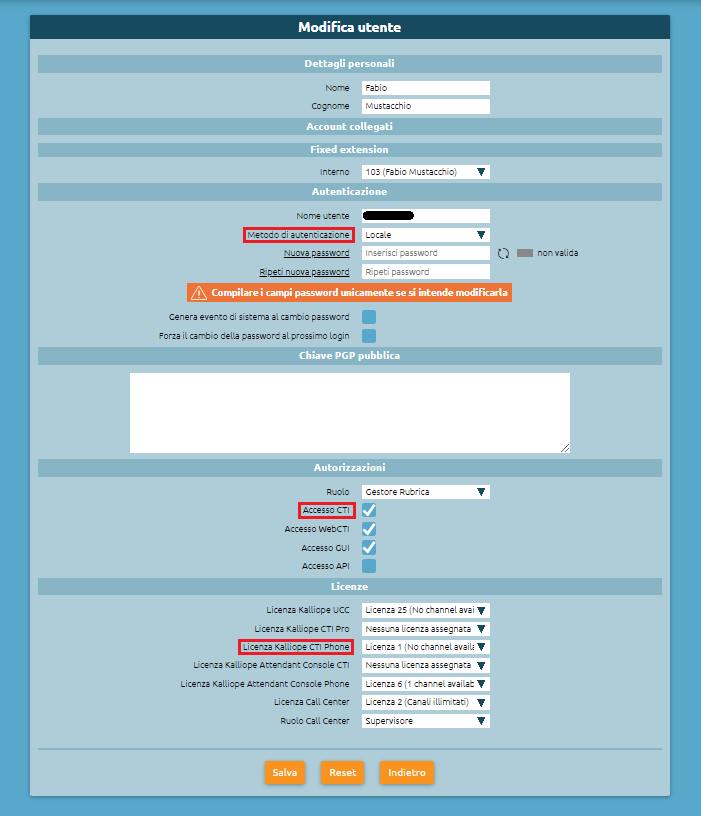
Impostazioni account
Come mostrato nel template in basso, è necessario creare un account di tipo KCTI Mobile App e deve essere disabilitata la verifica di registrazione.
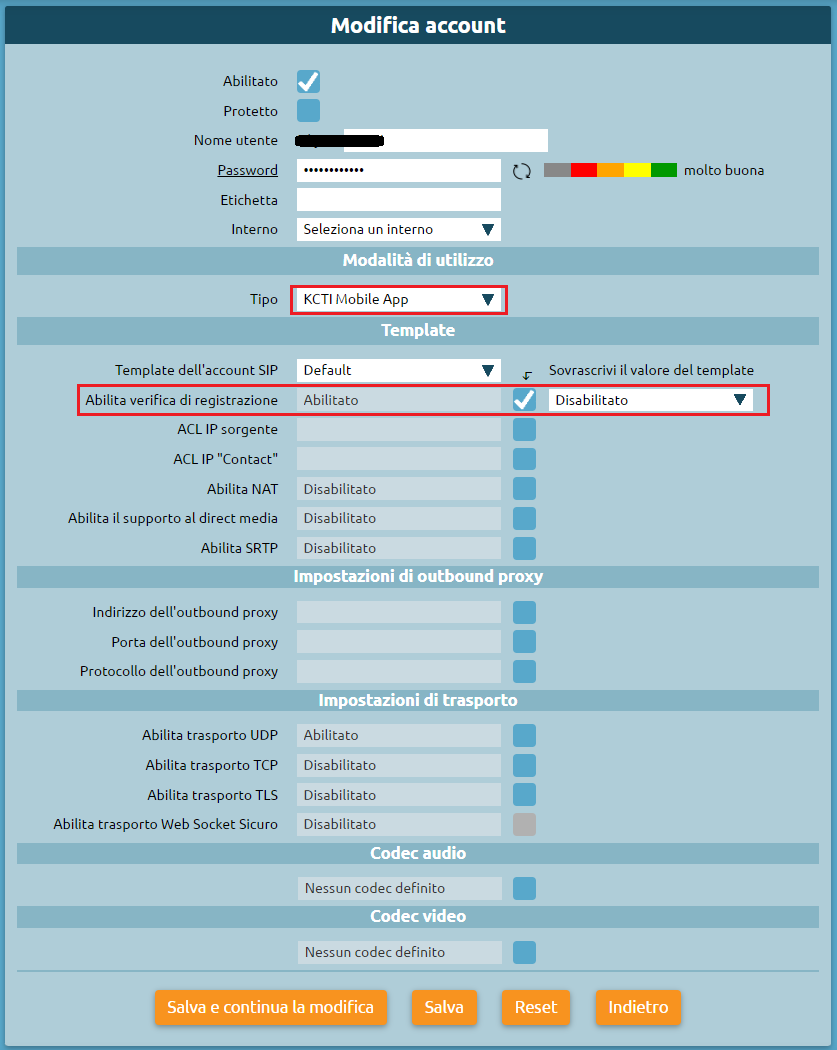
Provisioning applicazioni
Per accedere ai profili di provisioning, basta seguire il percorso «Impostazioni di sistema > Provisioning applicazioni > Profili di provisioning». Nel caso in cui sia presente un SBC o l’IP di connessione dell’applicazione non sia lo stesso a cui deve registrarsi la componente telefonica, è necessario andare a modificare il profilo di provisioning built-in «Kalliope Phone Builtin» inserendo l’IP e la porta del SIP Registrar.
Nel profilo di provisioning è anche possibile specificare altre opzioni, come il codec da utilizzare e l’utilizzo di TLS e/o SRTP.
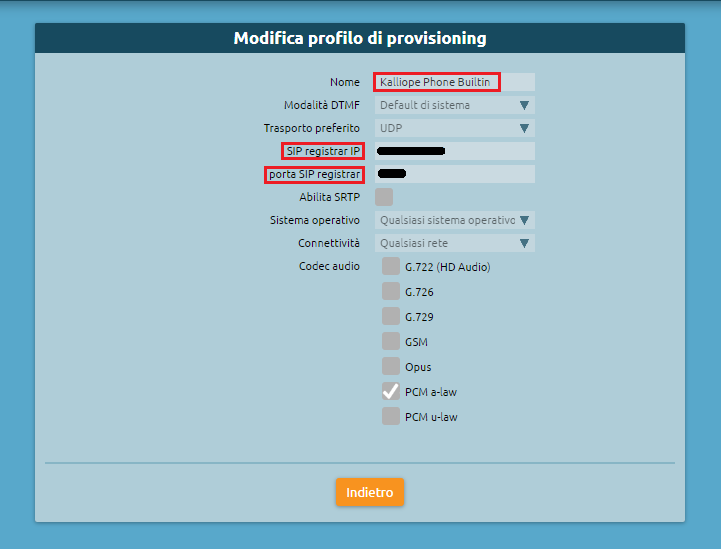
Manuale d’uso
Introduzione
L’applicazione Kalliope Phone consente di effettuare chiamate vocali aziendali tramite connessione Internet, permettendo di rimanere connessi a Kalliope da dispositivo mobile e migliorando l’efficienza delle comunicazioni aziendali.
Avvertimento
Il prodotto è disponibile solo se associato a un centralino VoIP KalliopePBX® V4. Versione minima firmware: 4.15.6. È richiesta una licenza KalliopePhone.
Avvertimento
Kalliope Phone è supportato su sistemi operativi iOS 12 e Android 8 o superiori, mentre non è disponibile per i dispositivi Android Blackberry, Android GO e per i terminali con sistema operativo proprietario Huawei.
Kalliope Phone richiede l’utilizzo di dispositivi con almeno 3GB di RAM e 1GHz di processore
Struttura
L’applicazione è scaricabile su dispositivi Android direttamente da Playstore e su iOS dall’App Store.
Una volta scaricata, è necessario effettuare la registrazione ed inserire:
Username
Password
Host: indirizzo della centrale KalliopePBX di cui si dispone
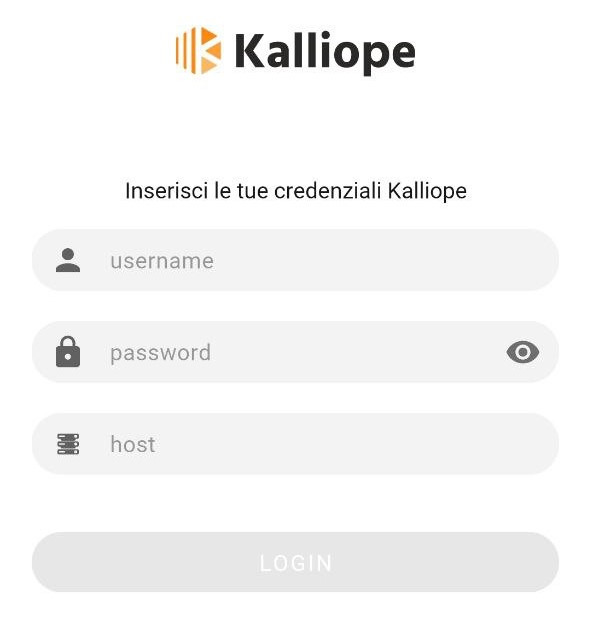
Nota
L’utilizzo attivo dell’app è reso noto nel pannello notifiche tramite l’avviso “Kalliope è in esecuzione” e l’icona della cornetta.
L’app presenta una serie di icone disposte in basso che individuano delle sezioni specifiche descritte di seguito e rappresentate nelle immagini corrispondenti:
Tastierino numerico (1): permette la digitazione del numero di telefono
Contatti (2): contiene la lista dei contatti presenti sullo smartphone. Premendo su un contatto specifico se ne visualizza il dettaglio ed è possibile inserirlo tra i preferiti tramite l’icona della stellina
Kalliope (3): lista degli interni Kalliope
Recenti (4): lista delle chiamate recenti (detto anche CDR), filtrabili in “tutte le chiamate”, “chiamate in uscita”, “chiamate in entrata”, “chiamate perse”
Preferiti (5): lista dei contatti inseriti come preferiti
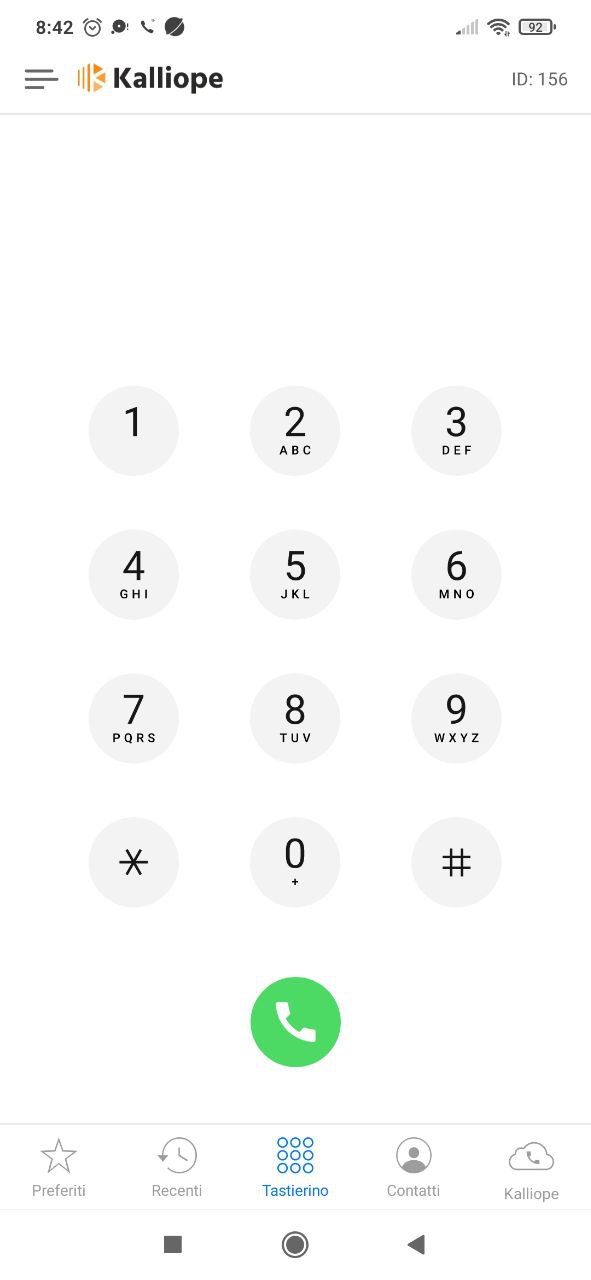
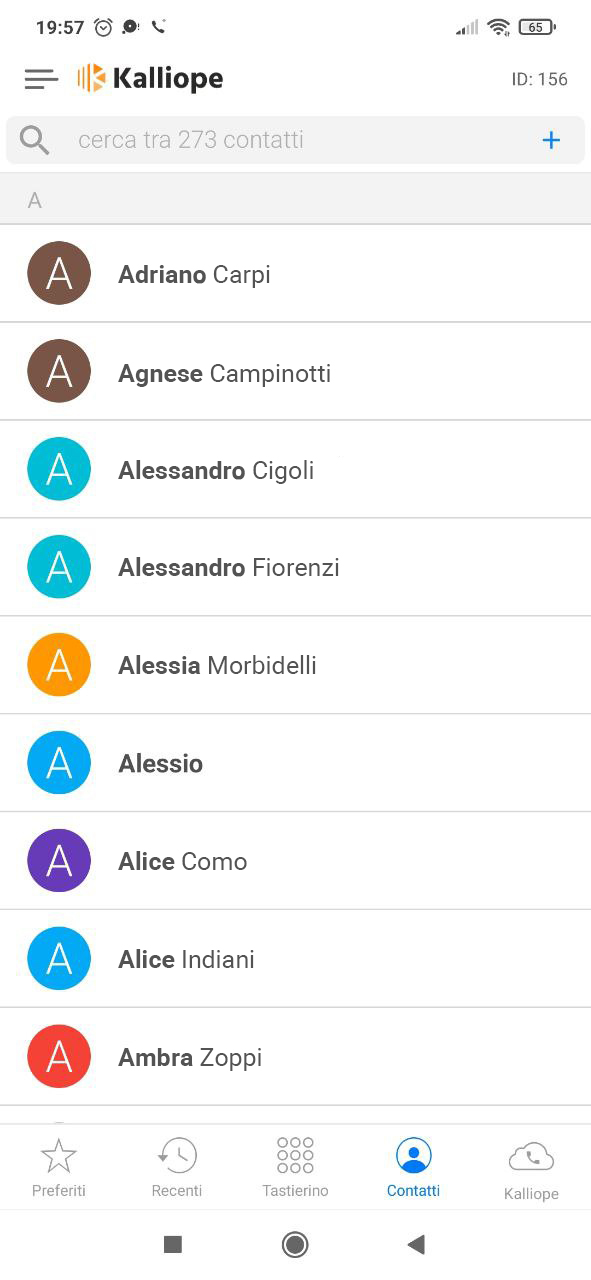
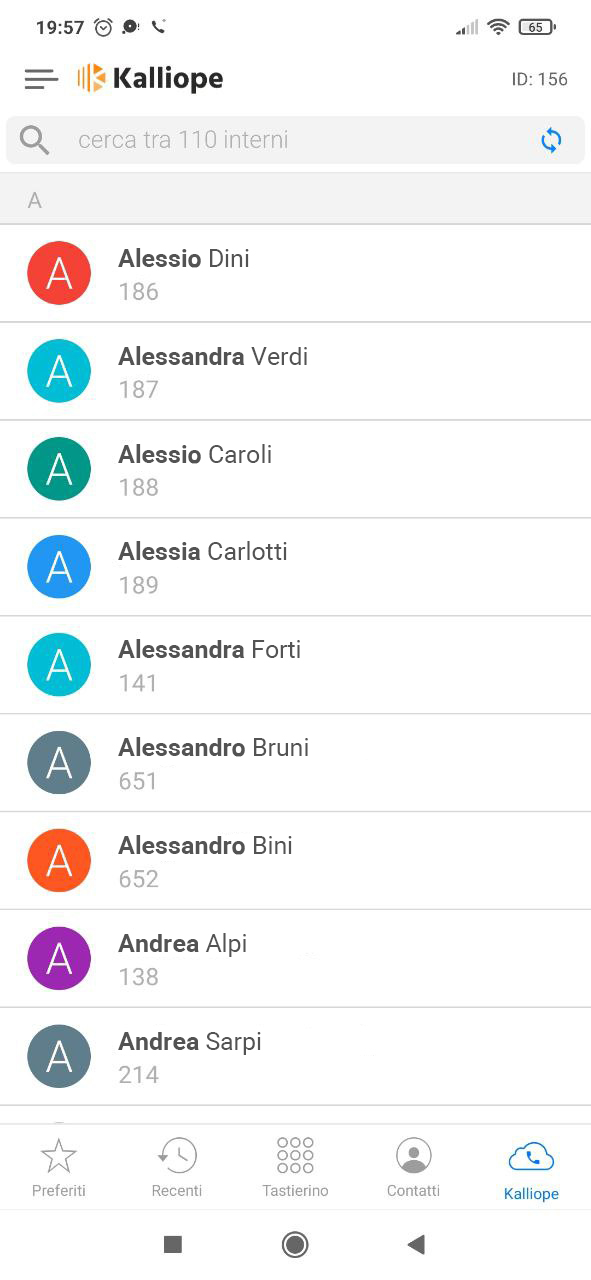
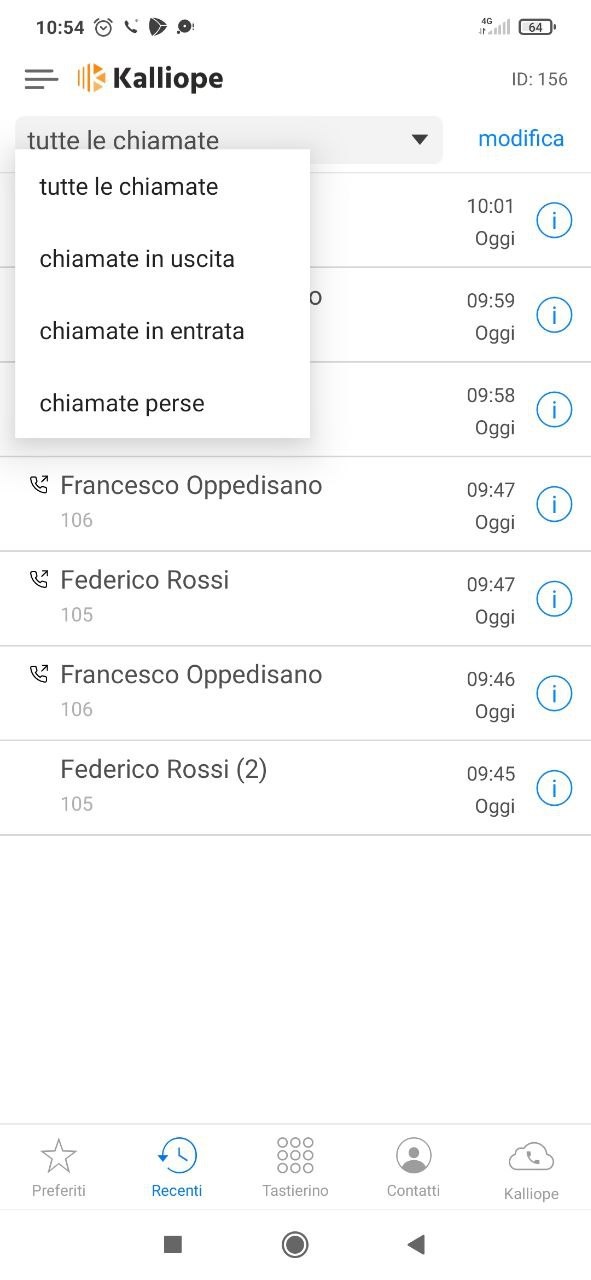
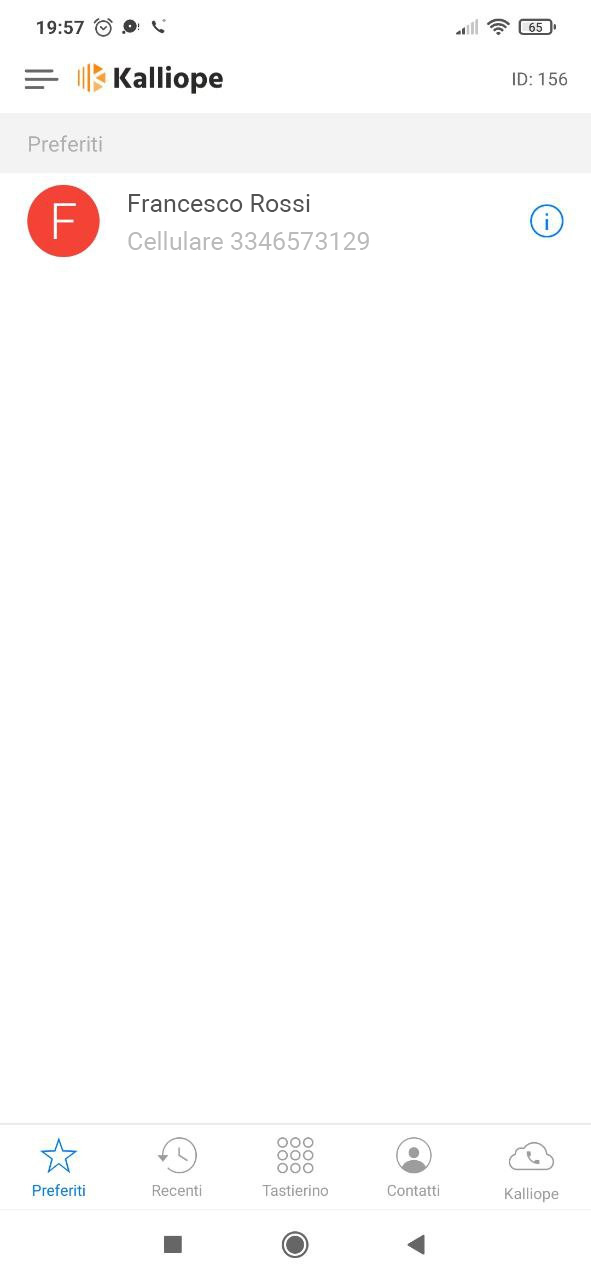
Chiamata in uscita
Per effettuare una chiamata, è possibile digitare il numero di telefono tramite tastierino numerico o, premendo su uno specifico contatto nella lista “Contatti”, cliccare sul numero di telefono relativo. Durante la chiamata in corso, verrà visualizzata la seguente schermata:
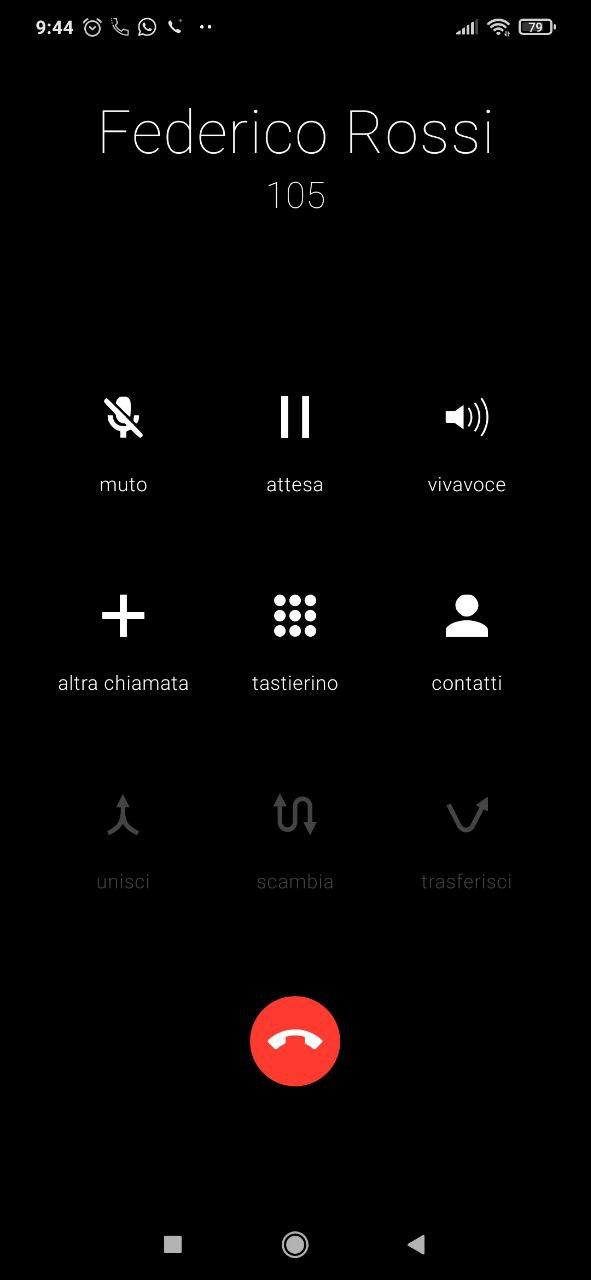
Le azioni che si possono effettuare sono:
Mutare la chiamata
Mettere in attesa
Modificare il device audio che si sta utilizzando (telefono, vivavoce o bluethooth)
Effettuare, durante la chiamata attiva, una seconda chiamata tramite il pulsante “altra chiamata”, approfondisci nel paragrafo successivo.
Aprire il tastierino numerico per inviare toni DTMF
Aprire la sezione contatti
Aggiungere una chiamata
Durante una chiamata in corso, è possibile chiamare un altro numero premendo sul tasto + “altra chiamata” e digitando il numero tramite il tastierino numerico, cercandolo tra i contatti o, se presente, tra le chiamate recenti.
Una volta aggiunto il numero desiderato, la chiamata principale viene messa in attesa ed è possibile:
Unire le due chiamate, in modo da ottenere una Conferenza, dove le chiamate sono in comunicazione l’una con l’altra. Per visualizzare i partecipanti della conferenza basta premere sull’icona in alto a sinistra, in questa schermata è possibile rimuovere i singoli partecipanti tramite l’icona
 o sganciarli dalla conferenza
o sganciarli dalla conferenza 
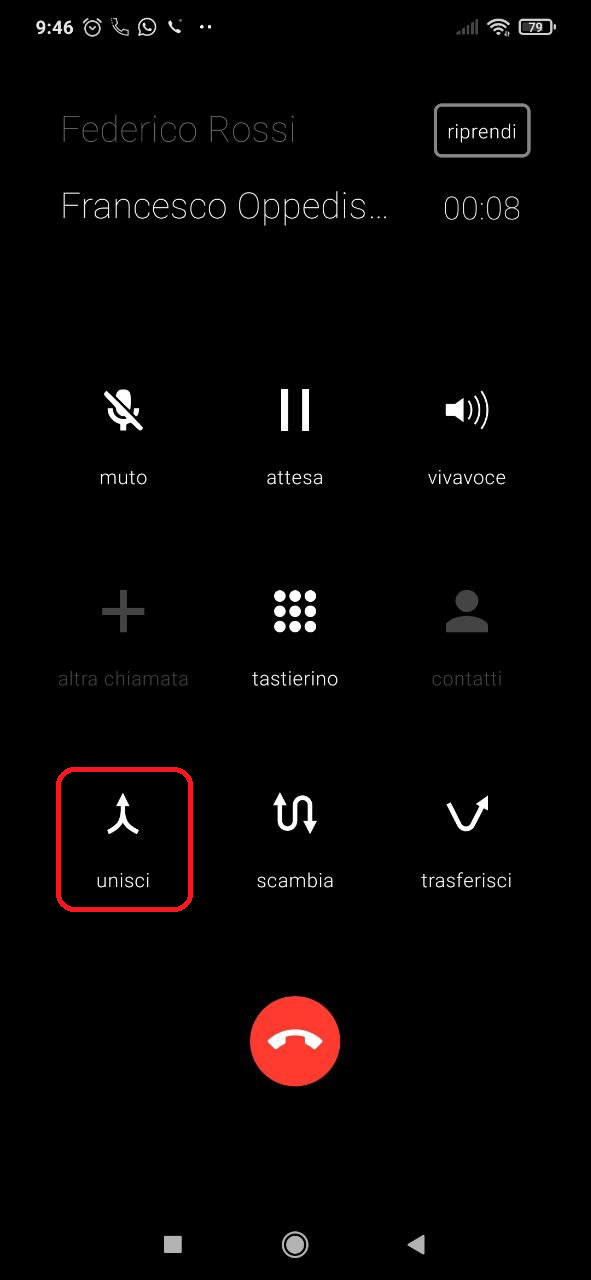
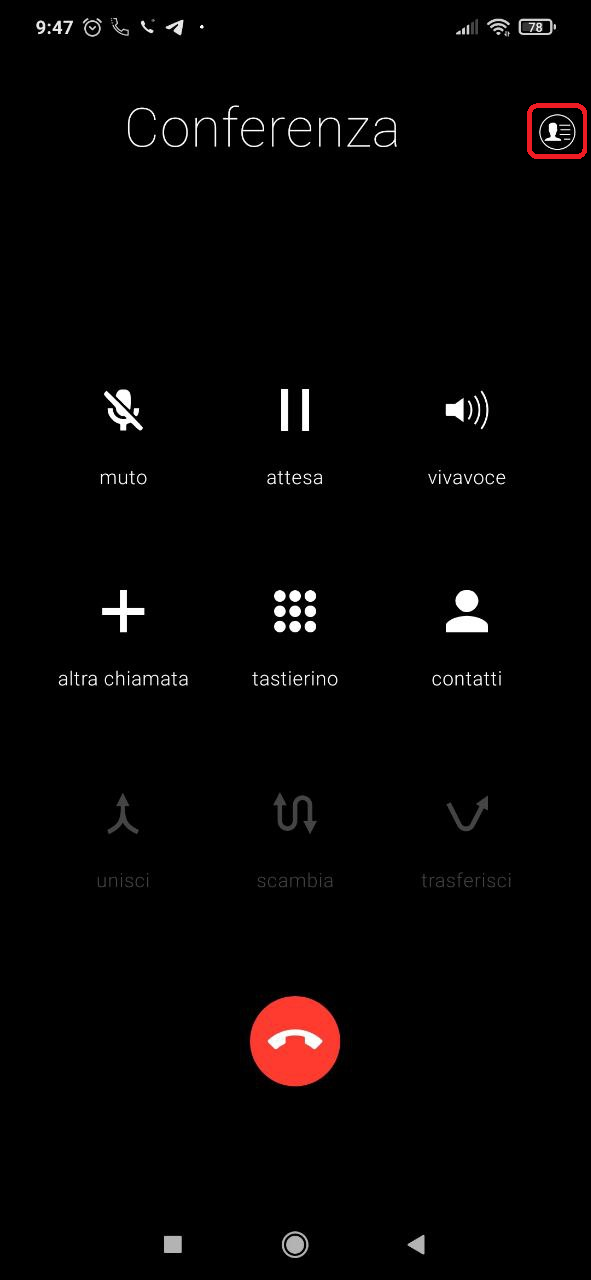
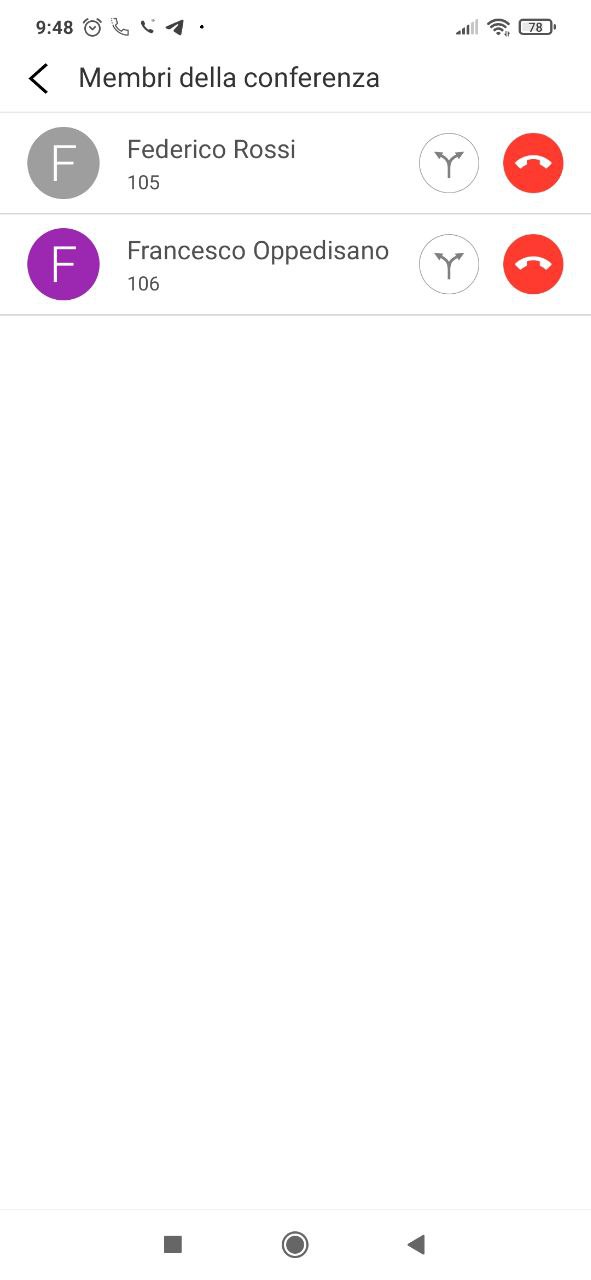
Scambiare la chiamata: passare da una chiamata all’altra in corso, mettendo automaticamente in pausa una delle due (servizio shuttle)
Trasferire la chiamata: le due chiamate in corso vengono messe in comunicazione, mentre la propria linea torna ad essere libera
Chiamata in entrata
La chiamata in entrata viene visualizzata nel seguente modo ed è possibile rispondere o rifiutare.
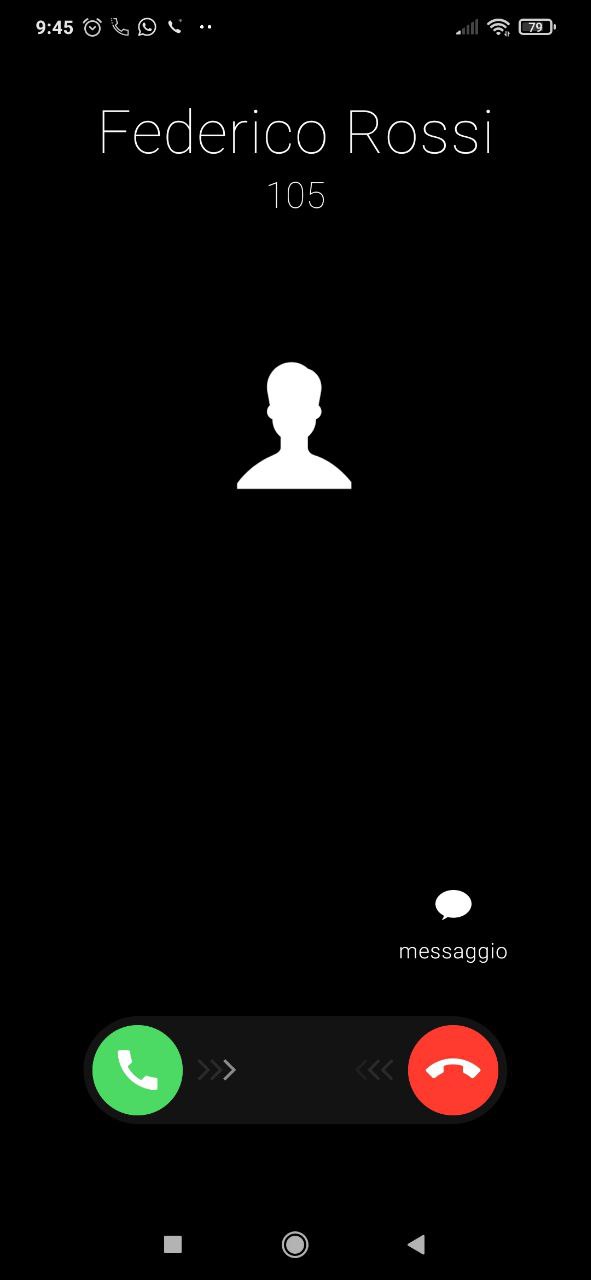
Domande più frequenti
(Android) Dopo l’avvio dello Smartphone non ricevo chiamate in ingresso su Kalliope Phone. Cosa posso fare?
Il comportamento è introdotto dalle impostazioni di sicurezza di Android dalla versione 10 in poi. Il terminale è realmente operativo solamente dopo lo sblocco mediante PIN, segno o lettura biometrica, i tempi variano da pochi secondi a qualche minuto in funzione delle caratteristiche hardware del terminale.
(Android) Non ricevo chiamate in ingresso quando Kalliope Phone è in background. Cosa posso fare?
Vai su Impostazioni > App > Gestisci App > Kalliope Phone e verifica che non siano impostate limitazioni di utilizzo in background o di risparmio energetico. Vai su Play Store, cerca l’applicazione Servizi operatore (Google LLC) e assicurati di avere installato la versione più recente. Verifica inoltre che le porte necessarie alla consegna delle notifiche push da parte di Google non siano bloccate da router, firewall o antivirus. Leggi qui per ulteriori informazioni.
(Xiaomi) Kalliope Phone non appare in primo piano quando ricevo chiamate in ingresso. Cosa posso fare?
Kalliope Phone potrebbe non disporre dei permessi necessari per apparire in primo piano sulla schermata di blocco. Vai su Impostazioni > App > Gestisci App > Kalliope Phone > Altri permessi e assicurati che i permessi siano tutti abilitati.
(Android) Non viene riprodotta la suoneria quando ricevo una chiamata in ingresso. Cosa posso fare?
Nel caso in cui la suoneria sia salvata su una memoria esterna, Kalliope Phone potrebbe non disporre dei permessi necessari alla lettura del file audio. È quindi necessario andare sulle impostazioni dello smartphone e autorizzare Kalliope Phone ad accedere alla memoria del telefono. Ad esempio, sui terminali Samsung, vai su Impostazioni > Applicazioni > Kalliope Phone > Autorizzazioni App > Memoria e seleziona Consenti.
Non riesco a effettuare o ricevere chiamate e viene visualizzato il messaggio “non registrato”. Cosa posso fare?
In caso di connessione tramite rete dati mobile, assicurati di:
avere copertura 3G/4G/LTE
non essere in modalità aereo
non aver esaurito il traffico Internet a disposizione
In caso di connessione tramite rete WiFi, assicurati che:
siano raggiungibili le porte su SBC o PBX utilizzate per la segnalazione e i flussi audio (dipendono dalle installazioni). Es. 5060 UDP e 10000-20000 UDP su IP Kalliope nel caso vengano utilizzate le configurazioni di default Kalliope e non sia presente un SBC.
sia raggiungibile la porta 443 TCP sull’indirizzo IP utilizzato in fase di configurazione
non sia bloccato il traffico in uscita verso gli IP 78.152.108.54, 78.152.108.55, 80.93.131.132 e 80.93.131.134 (porte 443 TCP, 24998 TCP e 4998 TCP/UDP)
Se continui ad avere problemi, contatta il tuo tecnico specializzato Kalliope di riferimento.
(Android) Durante l’installazione viene richiesto di attivare il permesso per visualizzare Kalliope Phone in primo piano, ma non riesco a modificare questa impostazione. Cosa posso fare?
Verifica che su Impostazioni > Applicazioni > Kalliope Phone sia presente la voce Visualizzazione in primo piano e concedi l’autorizzazione. La voce potrebbe avere un nome diverso a seconda del modello (es. mostra sopra le altre app). Se il tuo smartphone non riporta tale voce o la voce non è attivabile, è possibile che sul tuo smartphone sia installata Android Go, una particolare versione di Android che non è supportata da Kalliope Phone. Puoi verificarlo nei seguenti modi:
la versione di Android attualmente installata sul tuo dispositivo è riportata all’interno delle Impostazioni del telefono. Ricorda che la sezione può avere nomi differenti a seconda del modello.
la schermata mostrata in fase di riavvio del dispositivo dovrebbe riportare la scritta go edition in aggiunta a powered by Android.
le applicazioni standard installate sul tuo smartphone dovrebbero avere il suffisso Go in aggiunta al loro nome (es. Google Assistant Go, Gmail Go).
le icone delle applicazioni standard potrebbero riportare la scritta GO.
Riscontro scarsa qualità audio sotto rete WiFi. Cosa posso fare?
In caso di connessione tramite rete WiFi, la qualità del servizio (QoS) Voce con Kalliope Phone è subordinata alla corretta configurazione della LAN. È possibile gestire al meglio la priorità del traffico generato da Kalliope Phone tenendo conto che i pacchetti RTP vengono classificati e marcati (all’interno del campo TOS, Type Of Service) con un valore DSCP uguale a 46. Assicurati che gli access-point utilizzati consentano la prioritizzazione dei pacchetti voce. Se continui ad avere problemi, contatta il tuo tecnico specializzato Kalliope di riferimento.
Privacy Policy
Nella presente informativa, resa ai sensi dell’art. 13 del Regolamento Europeo n. 2016/679 (nel seguito indicato come il GDPR), si descrivono le modalità di gestione degli applicativi Kalliope CTI e Kalliope LAM sviluppati da Kalliope S.r.l., in riferimento al trattamento dei dati personali degli utenti.
Identità e dati di contatto del titolare e del Responsabile della protezione dei dati personali
Il Titolare del trattamento è Kalliope, in persona del legale rappresentante pro tempore, con sede in Via Agostino Bassi, 5, 56121 Pisa. Il Titolare ha nominato un Data Protection Officer (Responsabile per la protezione dei dati personali) al quale potrà rivolgersi per esercitare i Suoi diritti o per avere informazioni relative agli stessi e/o alla presente Informativa, scrivendo a Kalliope, Via Agostino Bassi, 5, 56121 Pisa o inviando un messaggio di posta elettronica all’indirizzo privacy@kalliope.it.
Finalità e liceità del trattamento
Kalliope CTI
I trattamenti dei dati personali relativi all’APP Kalliope CTI sono effettuati da Kalliope esclusivamente per dare seguito alle richieste di assistenza da Lei effettuate. Tali trattamenti sono svolti in base ai servizi connessi all’APP e facenti riferimento al contratto per l’utilizzo del centralino VOIP KalliopePBX v4, stipulato con l’Azienda di cui Lei è parte.
Kalliope LAM
Kalliope non effettua trattamenti di dati personali relativamente all’utilizzo dell’APP Kalliope LAM.
Natura del conferimento e conseguenze rifiuto
Il conferimento dei dati è necessario per dare risposta alla richiesta di supporto tecnico, prevista contrattualmente, inviata tramite funzionalità presente nell’APP. Pertanto, l’eventuale rifiuto del conferimento dei dati comporterà l’oggettiva impossibilità di perseguire le finalità di trattamento di cui alla presente Informativa (paragrafo “Finalità, base giuridica e liceità del trattamento”).
Modalità di trattamento e tempi di conservazione
I dati personali contenuti nella segnalazione inviata, ovvero indirizzo della centrale, nome utente, numeri di telefono chiamati e chiamanti, sono raccolti e registrati in modo lecito e secondo correttezza, per il perseguimento delle finalità indicate e nel rispetto dei principi fondamentali stabiliti dal GDPR e dalla normativa applicabile. I dati saranno trattati dai soggetti appositamente autorizzati al trattamento dal Titolare, ai sensi del GDPR, quali i lavoratori dipendenti di Kalliope o distaccati presso la stessa, i lavoratori interinali, gli stagisti e i collaboratori, a seguito di apposite istruzioni impartite dal Titolare stesso. Il trattamento dei dati personali può avvenire sia mediante strumenti manuali, che informatici e telematici, ma sempre sotto il presidio di misure tecniche e organizzative idonee a garantirne la sicurezza, l’integrità e la riservatezza, soprattutto al fine di ridurre i rischi di distruzione o perdita, anche accidentale, dei dati, di accesso non autorizzato, o di trattamento non consentito o non conforme alle finalità della raccolta. I dati personali trattati dal Titolare saranno conservati per il tempo necessario all’esecuzione del servizio richiesto. Sono fatte salve diverse prescrizioni di legge, ivi inclusi i provvedimenti dell’Autorità Garante. Le APP sono state progettate e sviluppate tenendo in considerazione i principi in materia di protezione dei dati personali, in particolare i principi di Privacy by Design e by Default e di minimizzazione dei dati.
Processo decisionale automatizzato
Per il perseguimento delle finalità di trattamento sopra descritte, non viene presa alcuna decisione basata unicamente sul trattamento automatizzato che produca effetti giuridici che La riguardano o che incida in modo analogo significativamente sulla Sua persona.
Condivisione, comunicazione e diffusione dei dati
I dati personali forniti dagli utenti sono utilizzati al fine di eseguire il servizio richiesto e non sono comunicati a terzi e non sono oggetto di diffusione. Infine, i dati personali raccolti non saranno trasferiti al di fuori dell’Unione Europea.
Diritti degli interessati
Ai sensi e per gli effetti di cui al GDPR, Le sono riconosciuti i seguenti diritti in qualità di Interessato che potrà esercitare nei confronti della Società:
a). ottenere dal Titolare l’accesso e la conferma che sia o meno in corso un trattamento di dati personali che La riguardano, anche al fine di essere consapevole del trattamento e per verificarne la liceità nonché la correttezza e l’aggiornamento di tali dati;
b). ottenere, laddove inesatti, la rettifica dei dati personali che La riguardano, nonché l’integrazione degli stessi laddove ritenuti incompleti sempre in relazione alle finalità del trattamento;
c). richiedere la cancellazione dei dati che La riguardano, ove i dati non siano più necessari rispetto alle finalità per le quali sono stati raccolti. Si ricorda che la cancellazione è subordinata all’esistenza di validi motivi. La cancellazione non può essere eseguita se il trattamento è necessario, tra l’altro, per l’adempimento di un obbligo legale o per l’esecuzione di un compito di pubblico interesse e per l’accertamento, l’esercizio o la difesa di un diritto in sede giudiziaria;
d). richiedere la limitazione del trattamento, ovvero l’adozione di misure tecniche ed organizzative che limitino l’accesso e la modifica dei Suoi dati personali. Questo non significa che i dati siano cancellati ma che il Titolare deve evitare di usarli nel periodo del relativo blocco.
Tali diritti potranno essere esercitati rivolgendosi al Responsabile della Protezione dei Dati personali (RPD), altresì denominato Data Protection Officer (DPO), mediante richiesta inviata con lettera raccomandata a.r. al seguente indirizzo: Via Agostino Bassi, 5, 56121 Pisa, o inviando e-mail all’indirizzo di posta elettronica: privacy@kalliope.it. Lei potrà inoltre segnalare prontamente al DPO, tramite i recapiti sopra indicati, eventuali circostanze o eventi dai quali possa discendere, anche solo in potenza, una violazione dei dati personali (vale a dire qualsiasi violazione della sicurezza in grado di determinare, accidentalmente o in modo illecito, la distruzione, la perdita, la modifica, la divulgazione non autorizzata o l’accesso ai dati), al fine di consentire una immediata valutazione e, ove necessario, l’adozione di azioni volte a contrastare tale evento. Si ricorda, infine, che Lei ha il diritto di proporre reclamo al Garante per la Protezione dei dati personali o ad altra Autorità di controllo ai sensi dell’art. 13, par. 2, lettera d) del GDPR.
Modifiche alla presente informativa
Kalliope S.r.l. verifica periodicamente le proprie politiche relative alla privacy e alla sicurezza e, se del caso, le rivede in relazione alle modifiche normative, organizzative o dettate dall’evoluzione tecnologica. In caso di modifica delle politiche, la nuova versione sarà pubblicata in questa pagina del sito.
Kalliope WebCTI
Abilitazione del WebCTI su KalliopePBX
Breve guida all’abilitazione del WebCTI su KalliopePBX.
Avvertimento
Per garantire il funzionamento del WebCTI è necessario che sulla macchina gli aggiornamenti siano attivi.
Impostazioni SIP
Tramite il menu sulla sinistra di Kalliope, “PBX > Impostazioni SIP”, è necessario configurare le seguenti informazioni:
Abilitare il supporto alla cifratura SRTP
Impostare un server STUN con la relativa porta, ad esempio: Indirizzo del server STUN -> “stun1.l.google.com”, Porta del server STUN -> “19302”
Abilitare il trasporto Web Socket e/o il trasporto Web Socket Sicuro (è fortemente suggerita l’abilitazione del Web Socket Sicuro con la porta 8089)
Abilitare nella lista dei codec di sistema PCM a-law e OPUS (Attenzione: l’uso del codec OPUS comporta carichi di transcodifica)
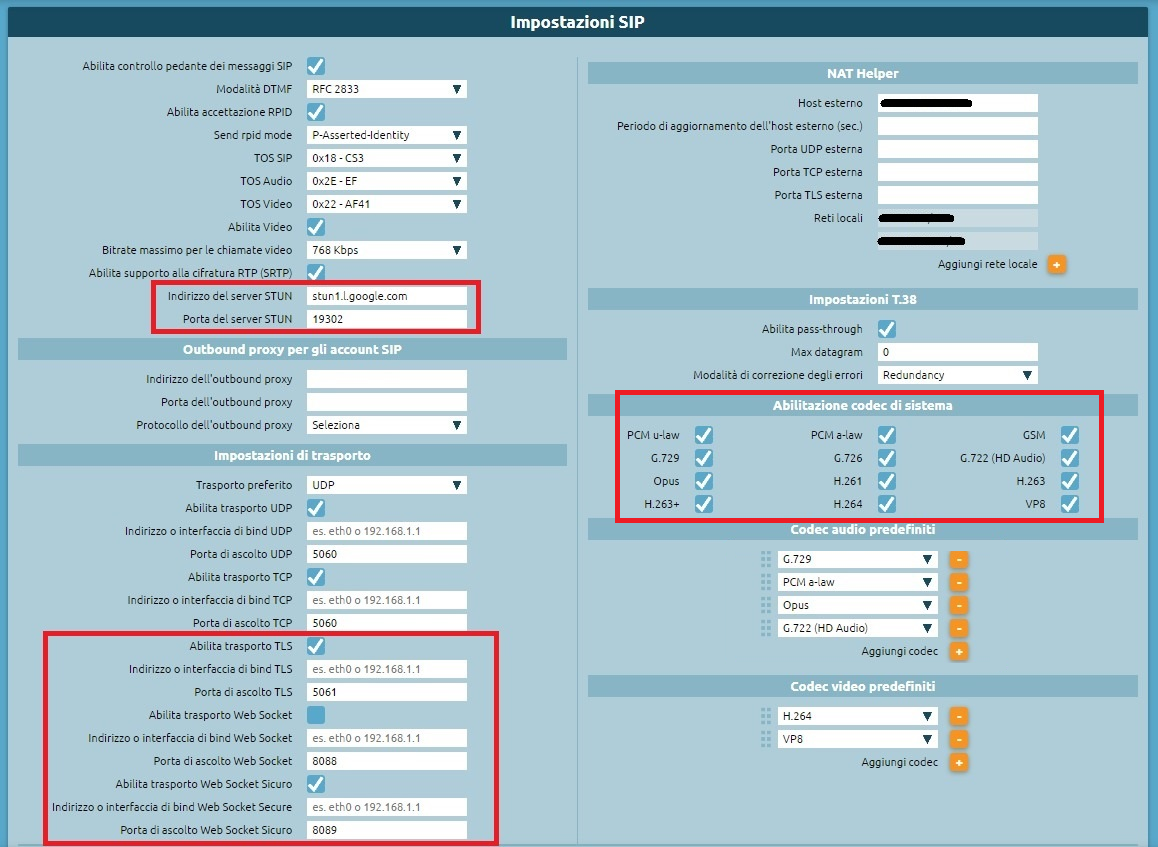
Impostazioni Utente
Per configurare il WebCTI per un utente è necessario abilitare le seguenti opzioni:
Impostare il “Metodo di autenticazione” su “Locale”
Abilitare l’opzione “Accesso WebCTI”
Inserire la licenza UCC nella sezione “Licenze”
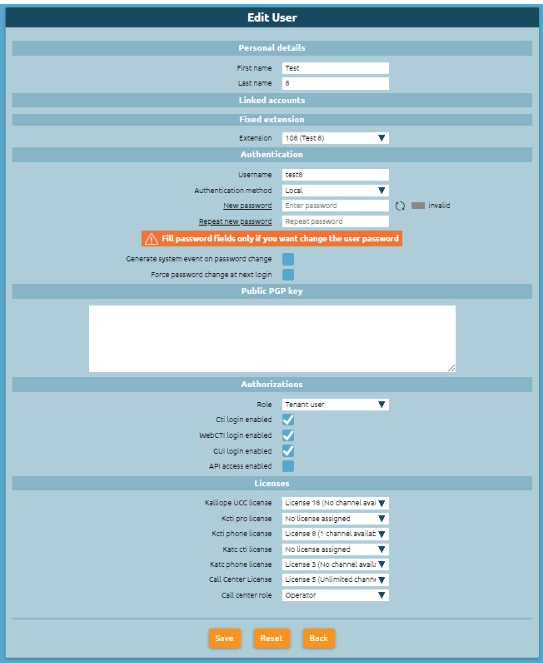
Impostazioni Account
Per la configurazione Account:
Usare PCM a-law e/o OPUS
Usare il trasporto Websocket (Websocket / Websocket Sicuro)
Esempio di un Template webRTC
Creare un template con la spunta su:
Abilita NAT
Abilita SRTP
Abilita trasporto Web Socket Sicuro
Codec Audio: PCM a-law (e/o OPUS)
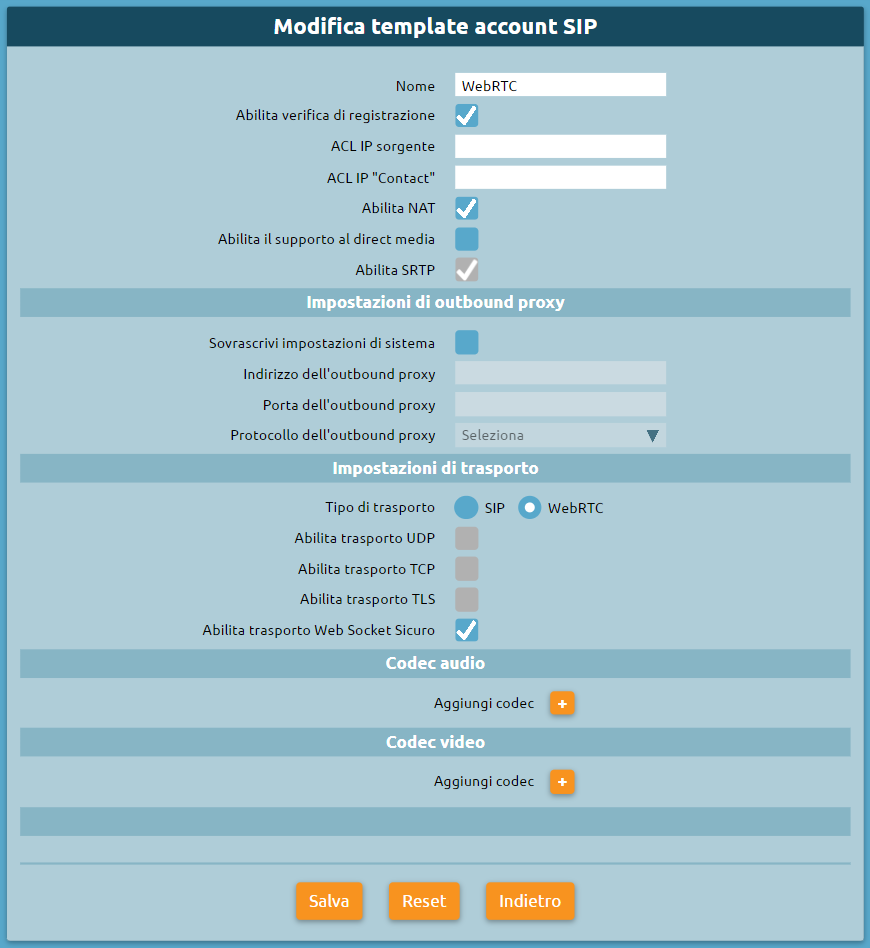
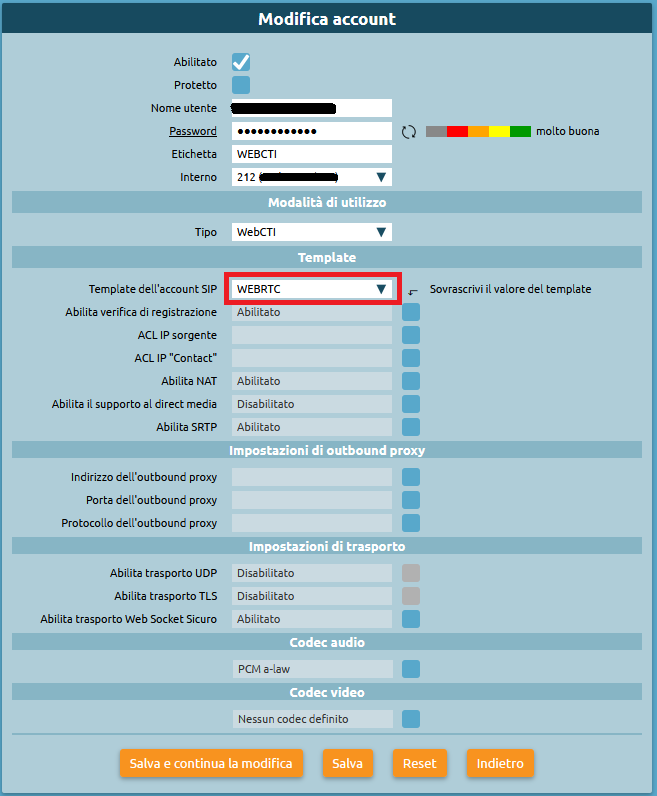
Solo per KalliopeCloud creare un template con la spunta su:
Abilita NAT
Abilita SRTP
Abilita in «Impostazioni di outbound proxy» la voce «Sovrascrivi impostazioni di sistema» lasciando inalterate il resto delle voci
Abilita trasporto Web Socket Sicuro
Codec Audio: PCM a-law (e/o OPUS)
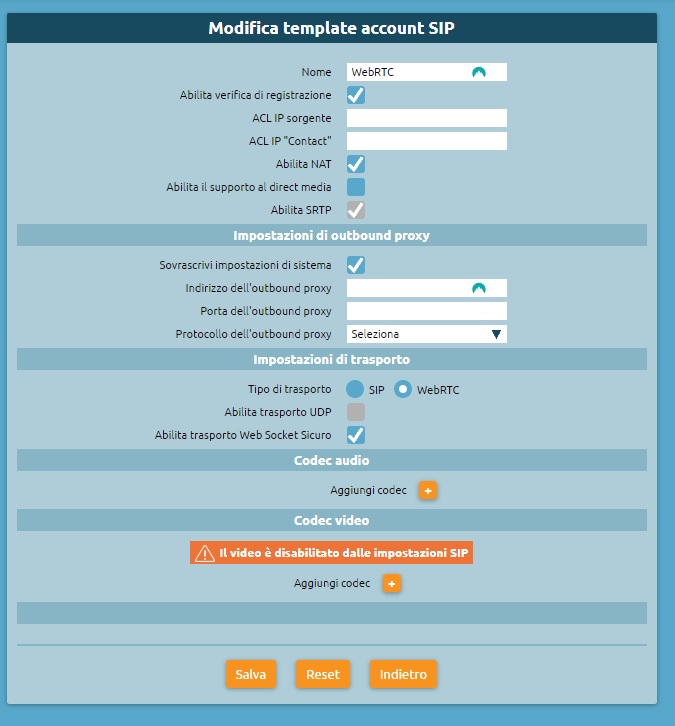
Manuale d’uso
Introduzione
Il nuovo WebCTI permette di accedere ai servizi telefonici e alle informazioni contenute nel centralino KalliopePBX tramite web browser. Per accedere al servizio, è necessario introdurre Username e Password, come nella seguente figura:
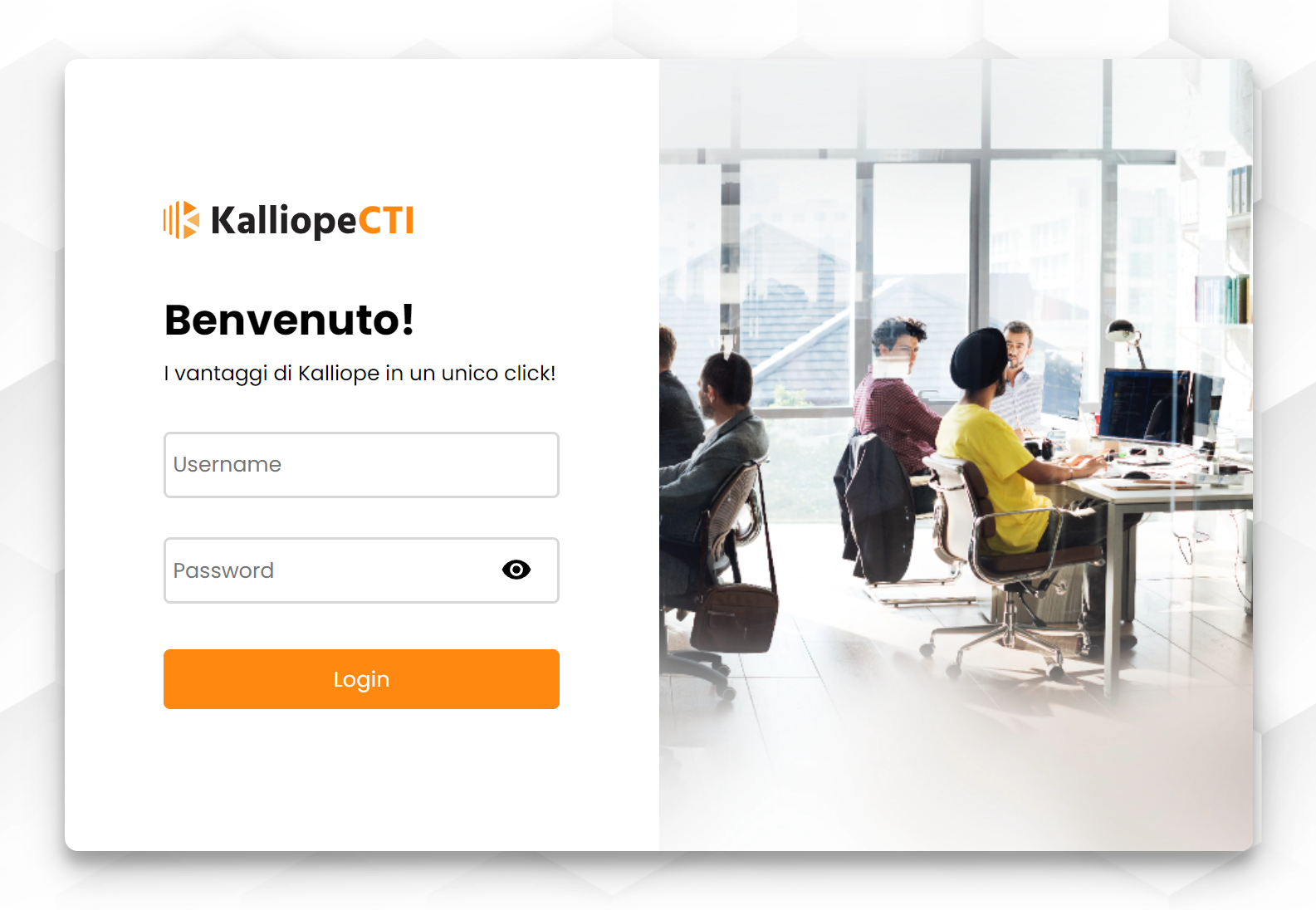
Home
Una volta effettuato l’accesso, affinché il WebCTI funzioni correttamente, è necessario concedere l’autorizzazione per l’utilizzo del microfono, che viene richiesta dopo aver effettuato il login.
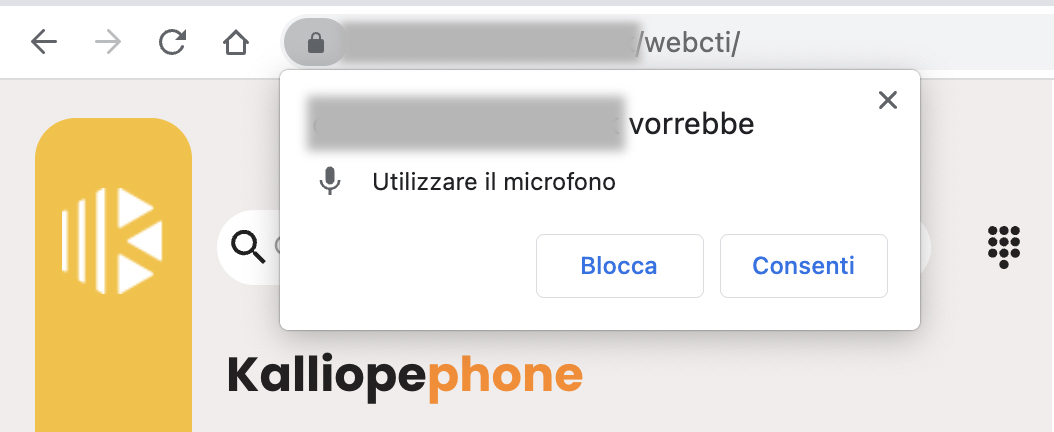
È anche necessario concedere l’autorizzazione per mostrare le notifiche.
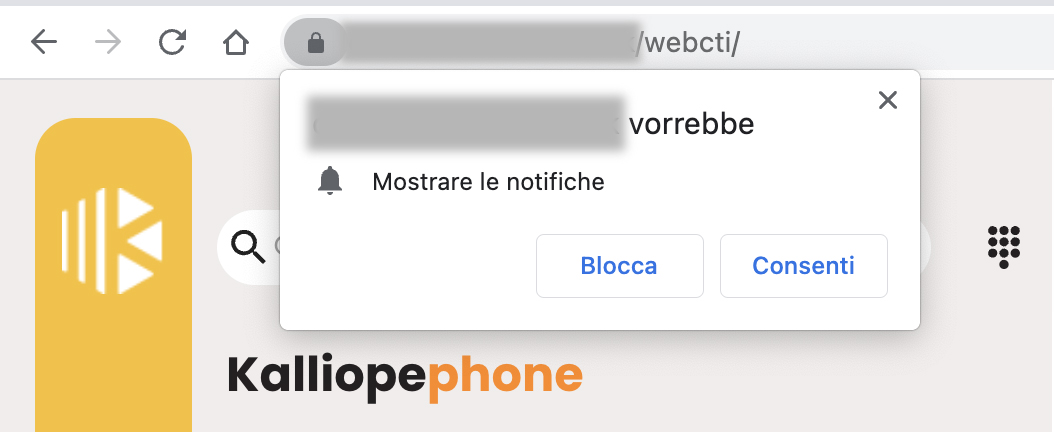
La schermata principale mostra la sezione Kalliopephone sulla sinistra e, nel resto della pagina, le informazioni sulle chiamate in ingresso e quelle recenti.
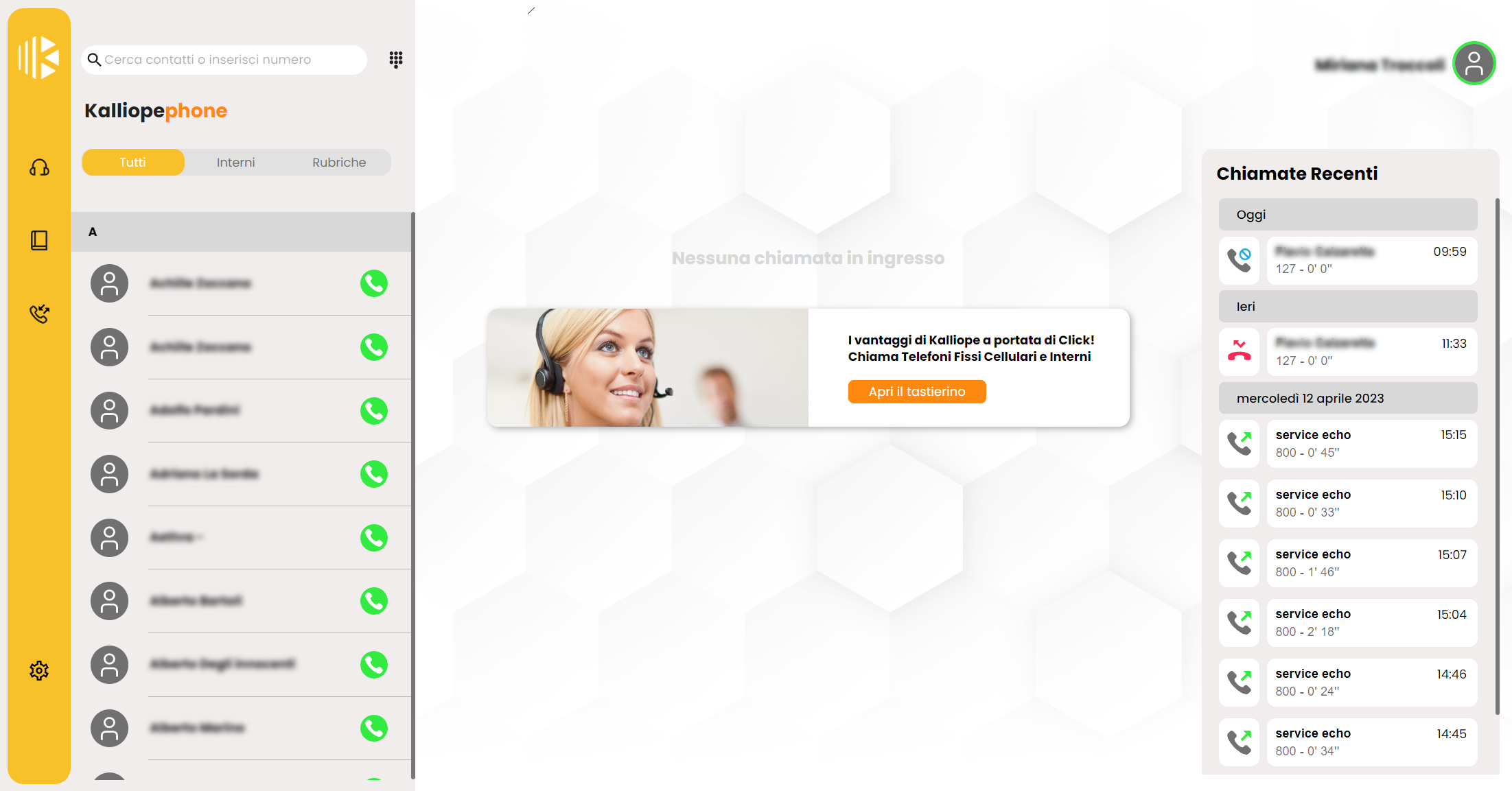
La sezione principale, caratterizzata dal colore giallo e rappresentata dall’icona delle cuffie, presenta la lista di tutti i contatti, la lista degli interni e le rubriche.
I contatti presenti possono non essere interni (icona senza cerchio) o interni non registrati (cerchio grigio attorno all’icona). I contatti disponibili invece, hanno un cerchio verde attorno all’icona, mentre quelli occupati uno rosso.
Nel caso si voglia disabilitare la ricezione delle chiamate al proprio interno, basta cliccare sulla propria icona di profilo in alto a destra e premere sull’icona della cornetta in verde accanto a “Chiamate dirette al tuo interno”. L’icona diventerà rossa e la ricezione delle chiamate dirette al proprio interno sarà disabilitata.
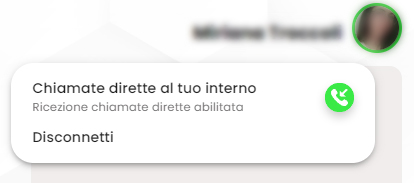
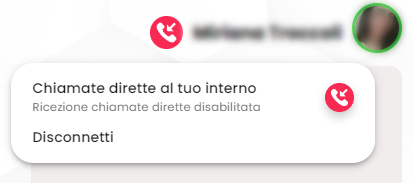
Nello stesso menù, raggiugibile tramite click sulla propria icona, si può scegliere di disconnettersi.
Gestione code
Con l’aggiornamento al firmware 4.16.0 è stata introdotta la possibilità di gestire le code di attesa.
È infatti possibile:
Visualizzare le informazioni in tempo reale sull’appartenenza alle code e il relativo stato di pausa
Commutare lo stato di pausa all’interno delle proprie code: nel widget «Code», premendo il pulsante «Attiva» si può attivare lo stato di pausa su una determinata coda e, premendo il pulsante «Pausa» si può disattivare lo stato di pausa.
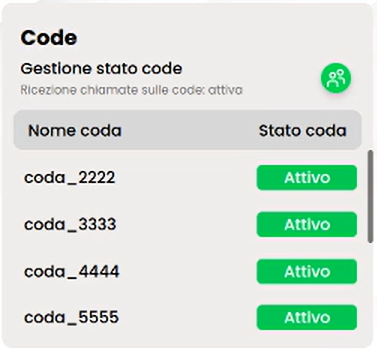
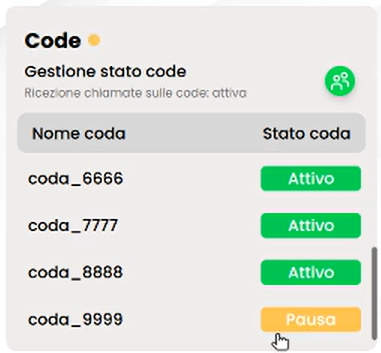
Per attivare lo stato di pausa su tutte le code, è necessario premere sull’icona verde  «Gestione stato code», che di conseguenza, diventerà gialla per indicare lo stato di pausa. Per disattivare lo stato di pausa su tutte le code, premere sull’icona gialla
«Gestione stato code», che di conseguenza, diventerà gialla per indicare lo stato di pausa. Per disattivare lo stato di pausa su tutte le code, premere sull’icona gialla 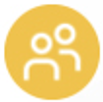 , che di conseguenza diventerà verde.
, che di conseguenza diventerà verde.
Nota
Lo stato di pausa viene segnalato anche da un pallino giallo lampeggiante posizionato accanto al widget «Code».
La messa in pausa su tutte le code è attivabile/disattivabile anche attraverso il menu a cui si accede cliccando sulla propria icona di profilo e premendo sull’icona «Gestione stato code».
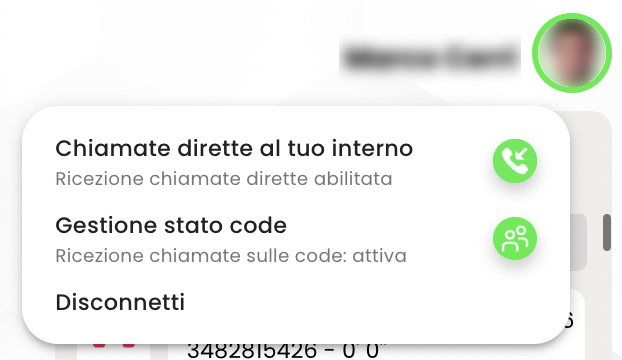
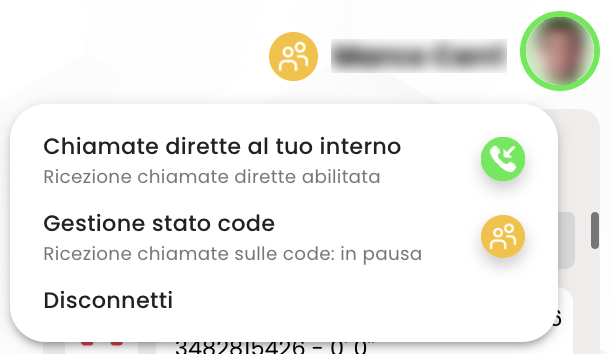
Esempio chiamata in uscita
Per effettuare una chiamata si può ricercare il contatto nella barra di ricerca tramite nome, digitando il numero e premendo invio oppure usando il tastierino numerico, posto accanto alla barra di ricerca.

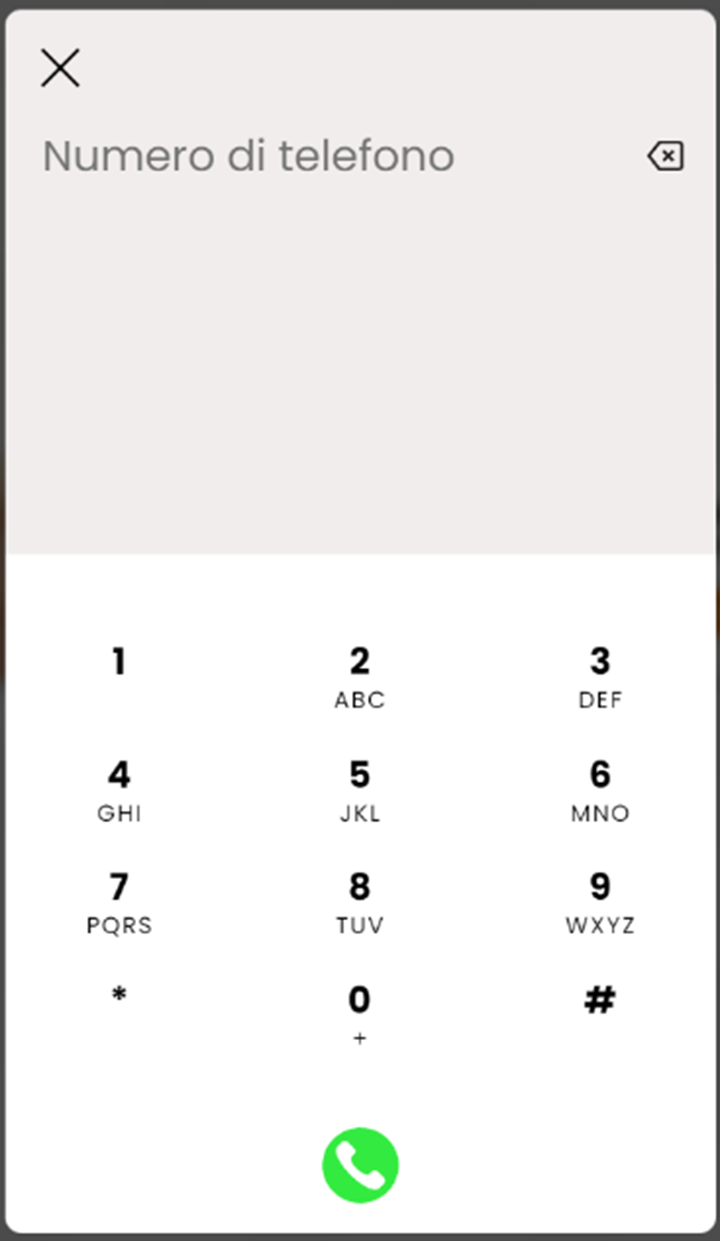
Nota
In caso di chiamata all’esterno, potrebbe essere necessario digitare il prefisso di impegno di linea di uscita (a seconda della configurazione della centrale Kalliope).
Dopo aver digitato il numero, durante gli squilli, la scheda della chiamata apparirà nel seguente modo:
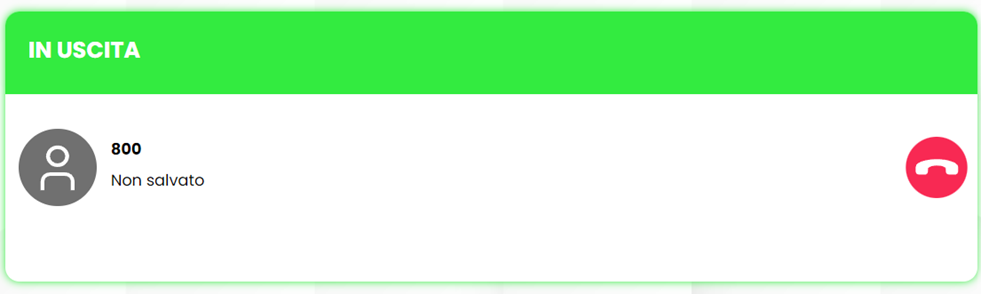
Durante la chiamata invece, la scheda conterrà al suo interno varie opzioni:
Inoltre, cerchiate in rosso nella figura sottostante, in ordine da sinistra verso destra possiamo trovare:
L’apertura del Tastierino numerico per l’invio di toni DTMF
Il Trasferimento diretto (o cieco) per dirottare la chiamata a un contatto a scelta (senza consultazione)
Il Trasferimento con offerta (con consultazione)
La possibilità di Aggiungere un partecipante alla chiamata, digitandone il numero o scrivendone il nome
L’attivazione della modalità Muto
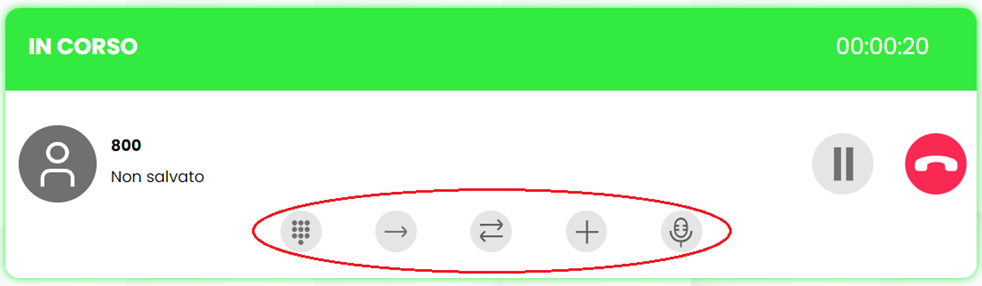
Durante la messa in pausa è possibile:
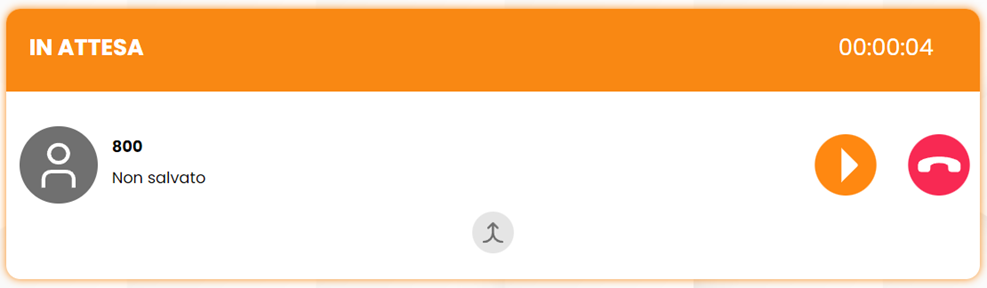
Durante la terminazione della chiamata, la scheda si presenterà così:
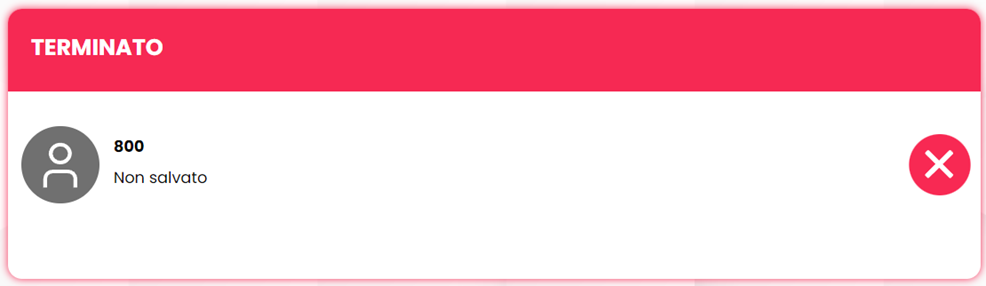
Esempio chiamata con più partecipanti
Per aggiungere un partecipante alla chiamata principale che si sta effettuando, è necessario premere sul pulsante «+».
La chiamata principale (nella figura, al numero 800) verrà messa in pausa e, tramite l’icona  cerchiata in rosso sarà possibile aggiungere un nuovo partecipante (nella figura, Mario Rossi).
cerchiata in rosso sarà possibile aggiungere un nuovo partecipante (nella figura, Mario Rossi).
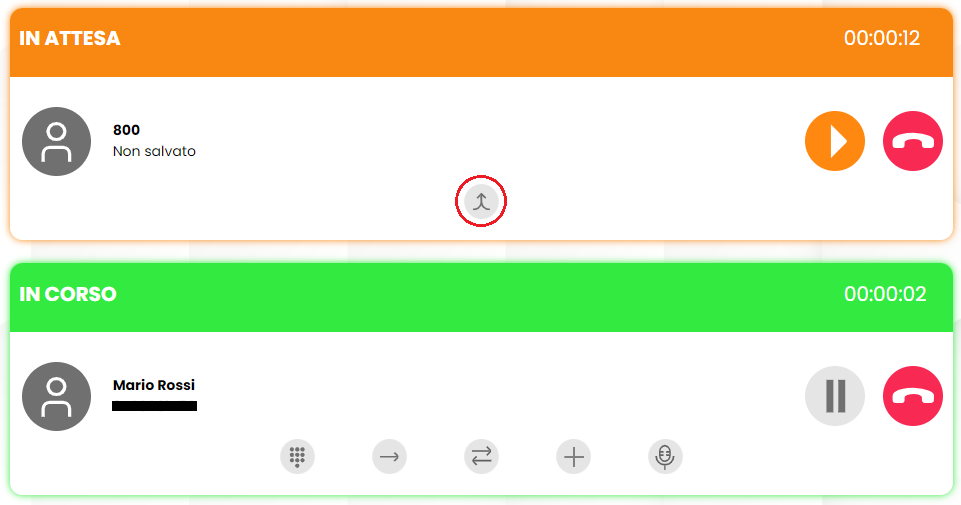
Nel momento in cui si effettua una chiamata con 2+ partecipanti, per aggiungere un nuovo partecipante è necessario procedere con la stessa modalità descritta in precedenza ma, a differenza della condizione precedente, i partecipanti alla conferenza (nella figura, nel riquadro blu) rimangono in conversazione e non vengono messi in pausa.
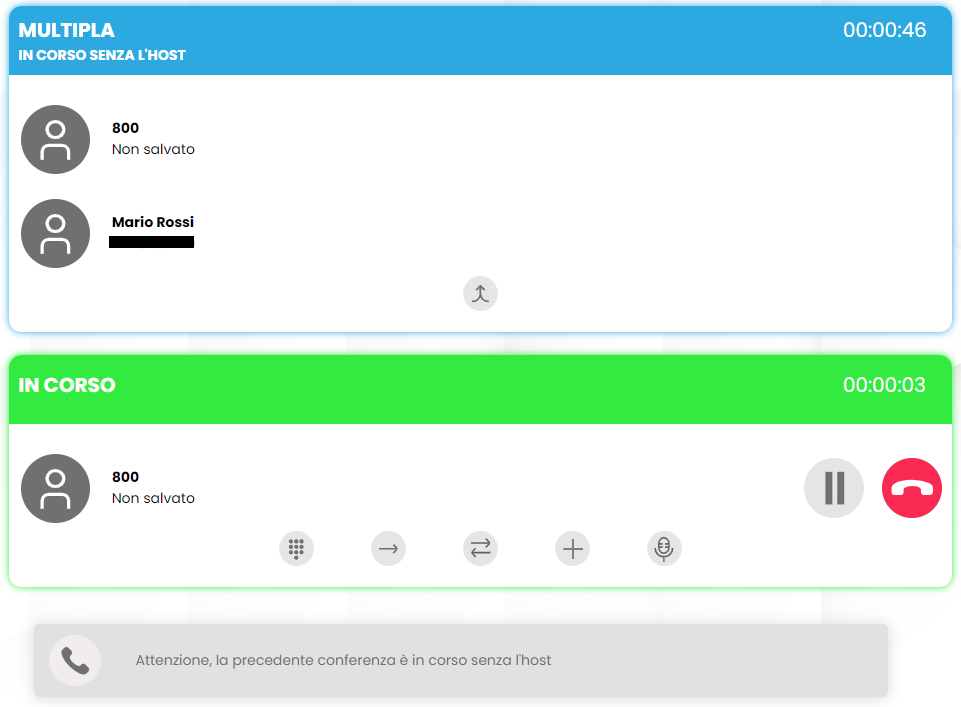
Una volta in conferenza è possibile, tramite le icone numerate in figura:
mettere in pausa un partecipante
scollegare temporaneamente un partecipante dalla chiamata per continuare la conversazione privatamente (mentre gli altri partecipanti continuano senza l’host)
scollegare definitivamente un partecipante dalla chiamata
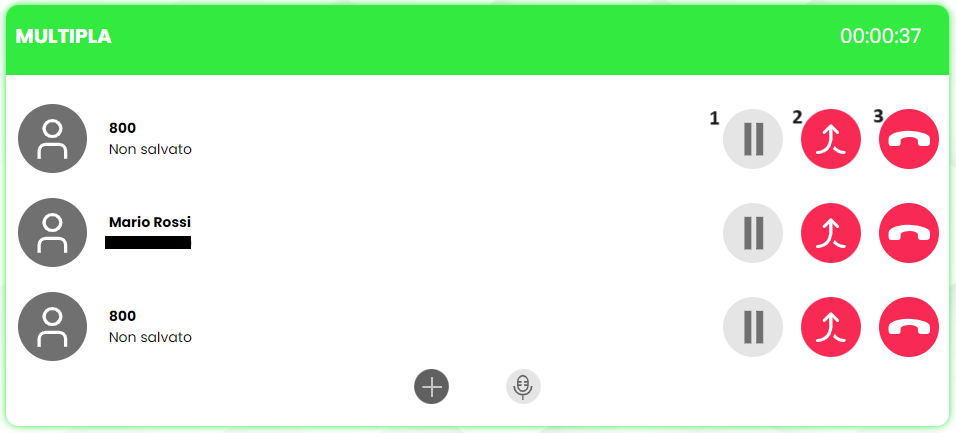
Nel secondo caso l’host, per rientrare nella conferenza, deve mettere in pausa o terminare la chiamata con il partecipante con il quale sta parlando privatamente (o ri-aggiungerlo alla conferenza se questo deve continuare a farne parte).
Esempio chiamata in ingresso
La chiamata in ingresso verrà segnalata dal WebCTI così come mostrato in figura e sarà accompagnata da una notifica sonora.
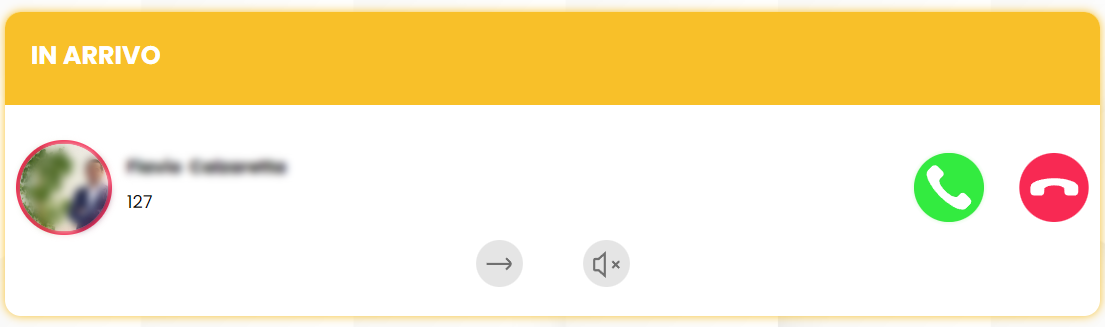
Mentre la chiamata è in arrivo, si può scegliere di:
Rubrica personale
La sezione della rubrica è caratterizzata dal colore verde e si raggiunge premendo sull’icona del libro. Qui è possibile aggiungere contatti, ricercare tramite la barra di ricerca e visualizzare le attività recenti.
Per aggiungere un nuovo contatto, basta premere su “Aggiungi Contatto”, verrà così visualizzata la scheda di creazione, che prevede nei primi campi l’inserimento delle informazioni di base relative al contatto, ossia: nome, cognome, nome dell’azienda, ruolo all’interno dell’azienda e un’eventuale immagine di profilo.
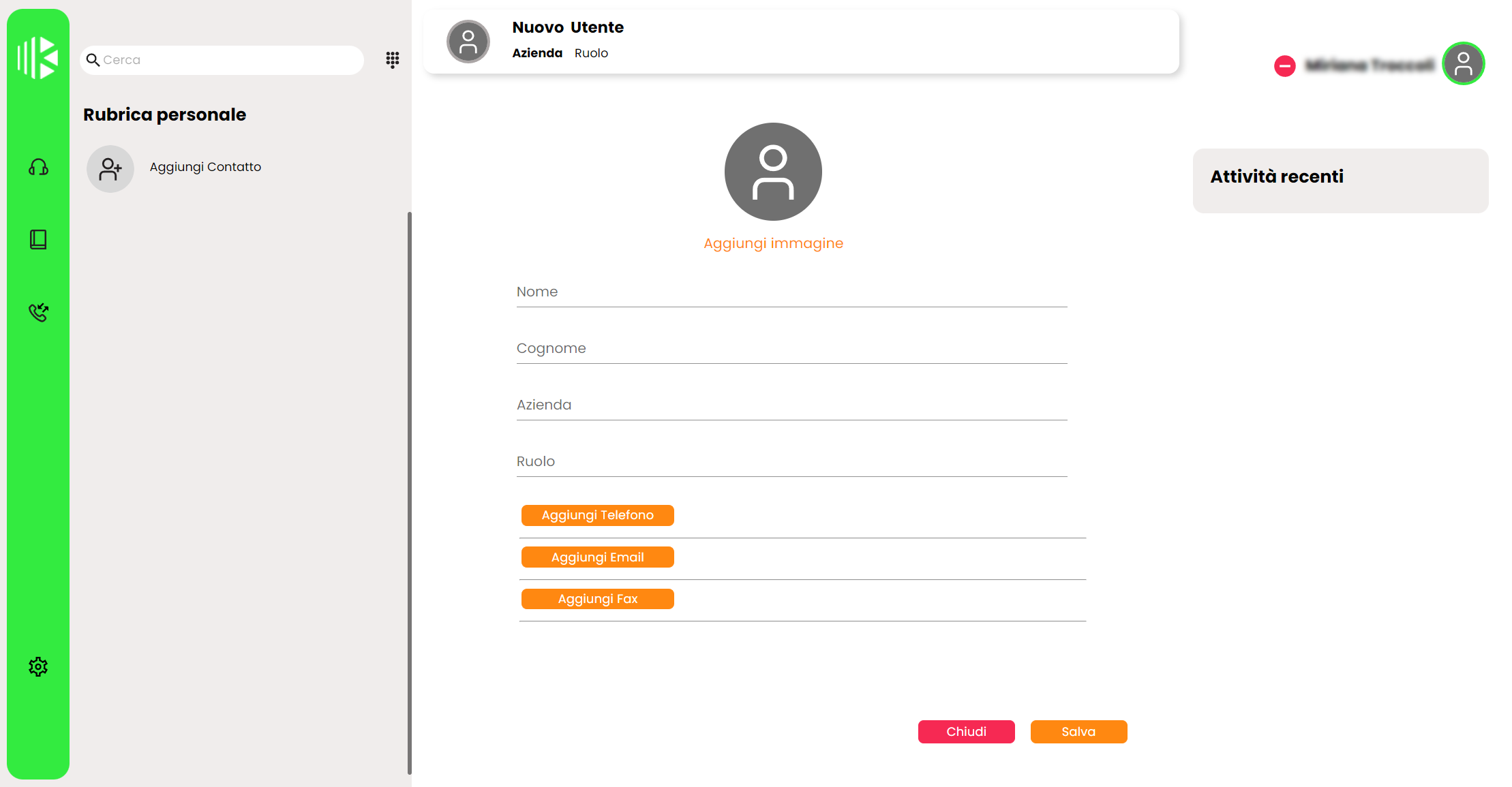
Nota
In questa prima versione, i contatti vengono aggiunti alla propria rubrica personale e non alla rubrica condivisa (in caso se ne posseggano i permessi di gestione).
Gli ultimi campi contengono le informazioni relative ai numeri di telefono, email e fax. Premendo su “Aggiungi telefono”, si possono scegliere dal menu a tendina le possibili tipologie: Interno, Home, Lavoro, Cell, Lavoro Mobile, a seconda dell’esigenza.
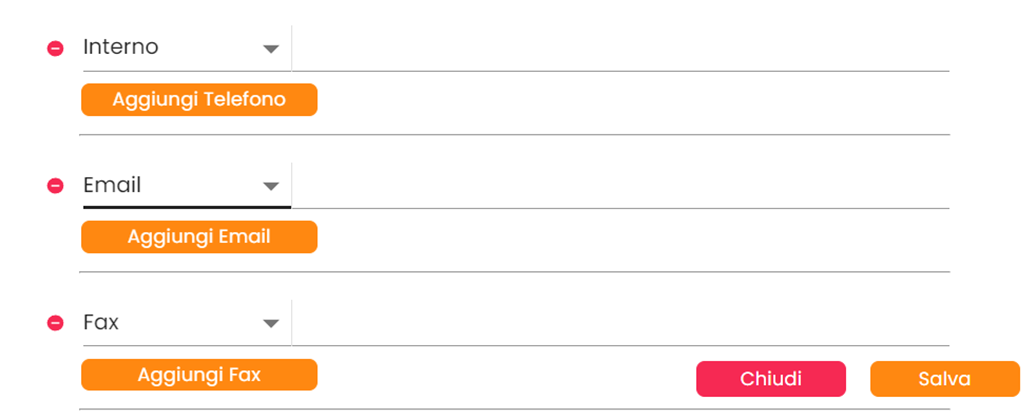
Si possono inserire più numeri di telefono, mail e fax, semplicemente ripremendo su “Aggiungi…”. I contatti creati verranno visualizzati nella rubrica ed è sempre possibile modificarne le informazioni tramite il tasto “Modifica”. Cliccandoci, oltre alla modifica delle informazioni, si può scegliere di eliminare il contatto tramite il tasto “Rimuovi”.

Nota
Nel momento in cui si effettua la disconnessione, se sono stati effettuati cambiamenti, la rubrica viene scaricata interamente (ad oggi non è presente l’aggiornamento esclusivo dei contatti aggiornati).
CDR
La sezione identificata dall’icona del telefono è dedicata al registro delle chiamate. Il menu è caratterizzato dal colore grigio e, sulla sinistra, vengono differenziate tutte le chiamate, quelle in arrivo, in uscita e le chiamate perse.
Nel resto della pagina sono indicate le chiamate con i relativi dettagli:
Numero: il numero o l’interno dell’interlocutore
Data: la data in cui è stata effettuata/ricevuta la chiamata
Ora: l’orario di inizio/ricezione della chiamata
Durata: la durata effettiva espressa in secondi
Nota
In questa prima versione le chiamate CDR si aggiornano solo se effettuate/ricevute tramite WebCTI, esattamente come accade sui terminali telefonici. Quindi se le chiamate sono effettuate/ricevute esternamente al WebCTI, non verrà aggiornata la lista delle chiamate del WebCTI.
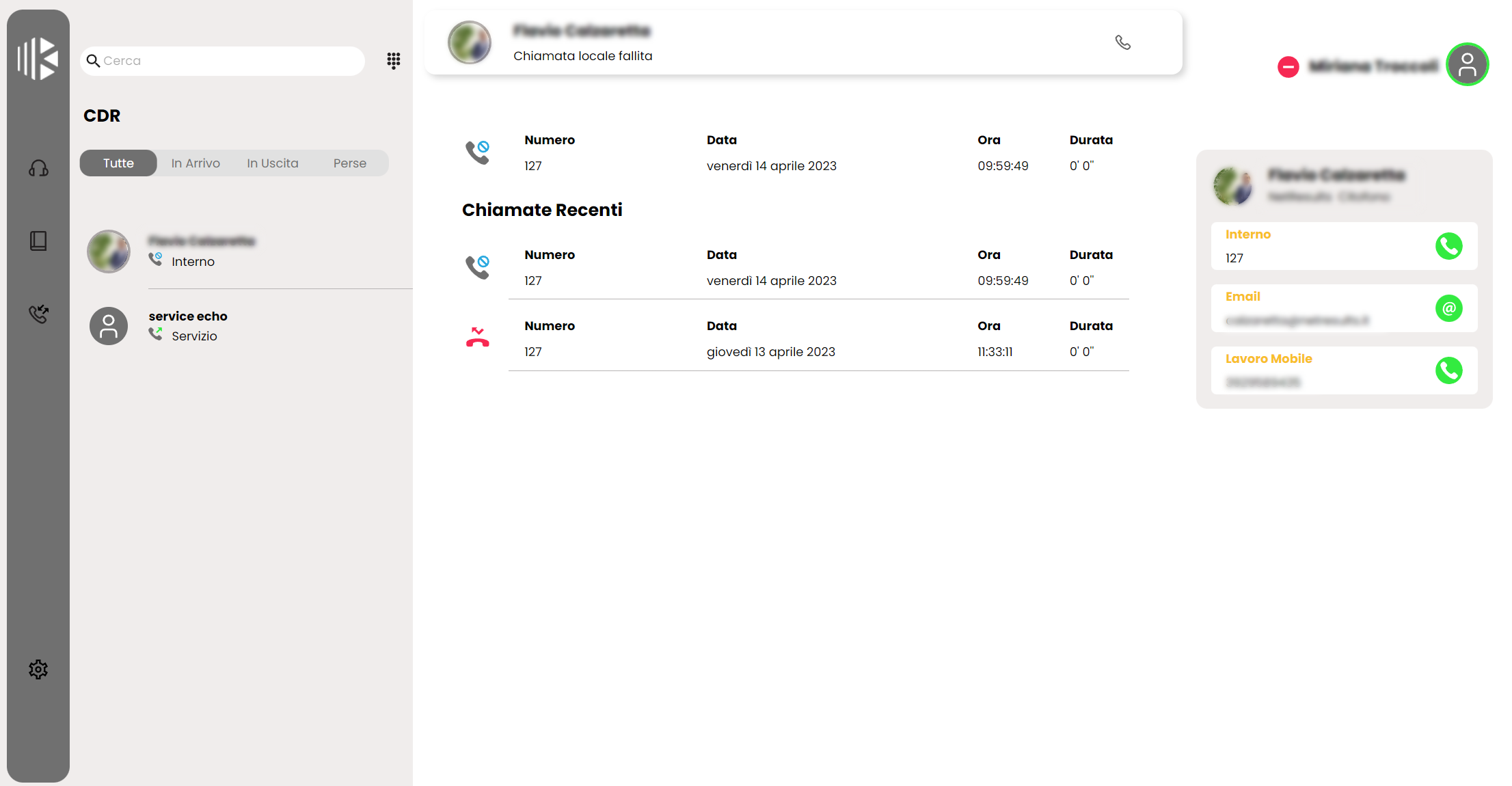
Impostazioni
Il pannello delle impostazioni è raggiungibile premendo sull’icona dell’ingranaggio in basso a sinistra e permette di configurare e personalizzare le funzionalità del WebCTI.
Impostazioni Audio
In questa sezione possiamo trovare i device audio utilizzabili ed è possibile scegliere, in base a microfono (ingresso audio), speaker (uscita audio) e suoneria, le seguenti opzioni:
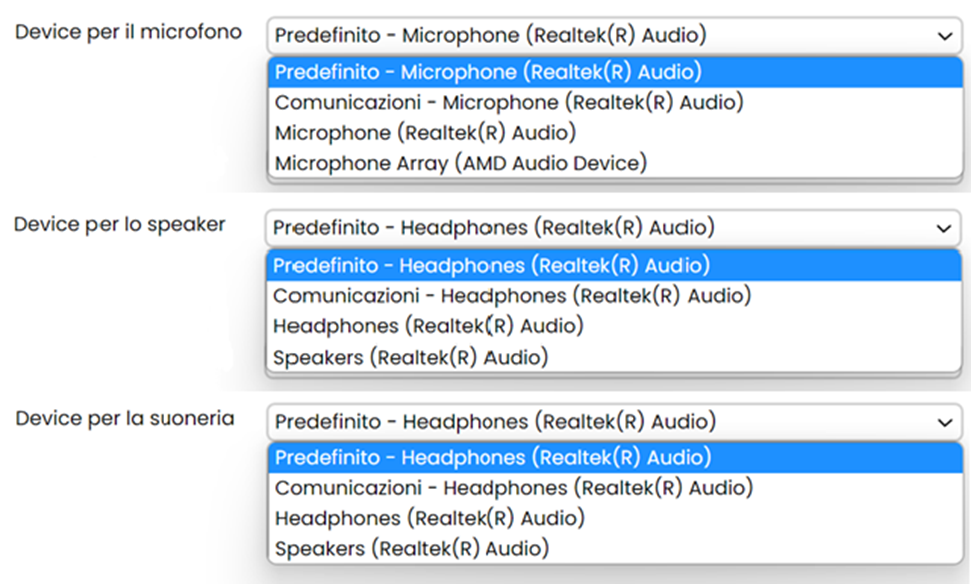
È inoltre possibile, con l’aggiornamento al firmware 4.15.7, controllare il livello in ingresso del microfono e riprodurre un test audio per lo speaker e per la suoneria:
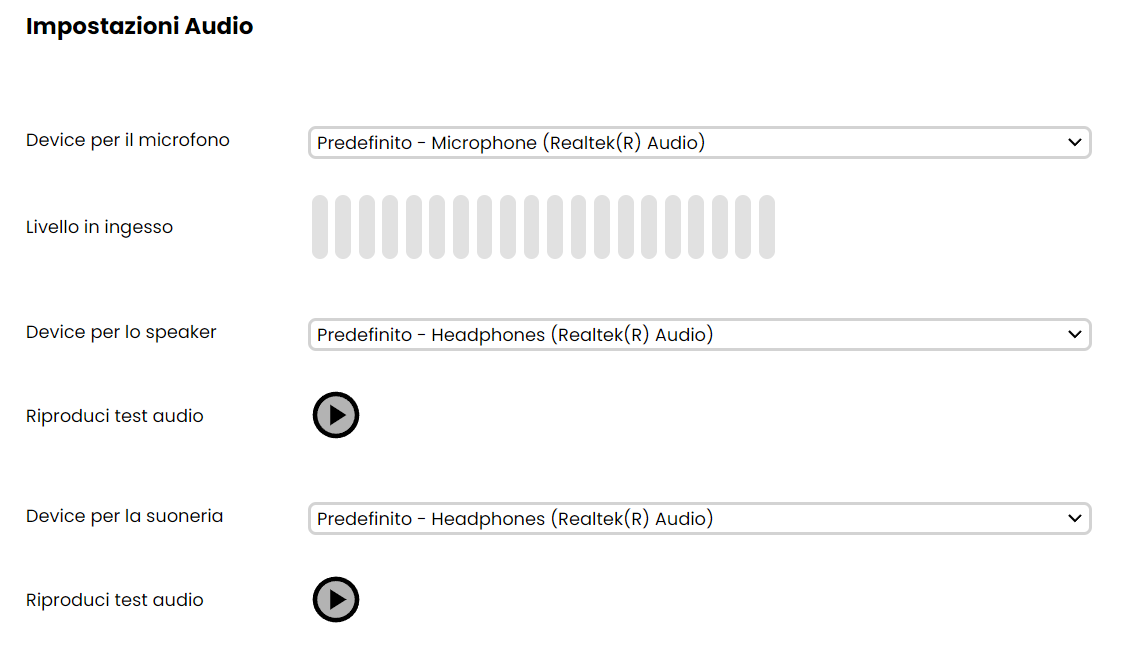
Servizi
La sezione “Servizi” contiene le impostazioni di:
Risposta automatica: è possibile abilitare la risposta automatica per tutte le chiamate o solo per le chiamate click to call. N.B. La risposta automatica verrà effettuata solo se non sono presenti altre chiamate
Inoltro di chiamata: è possibile aggiungere una destinazione per ogni impostazione
Avviso di chiamata: è possibile scegliere il livello di occupato
Per procedere con il salvataggio delle impostazioni, cliccare su “Salva”.
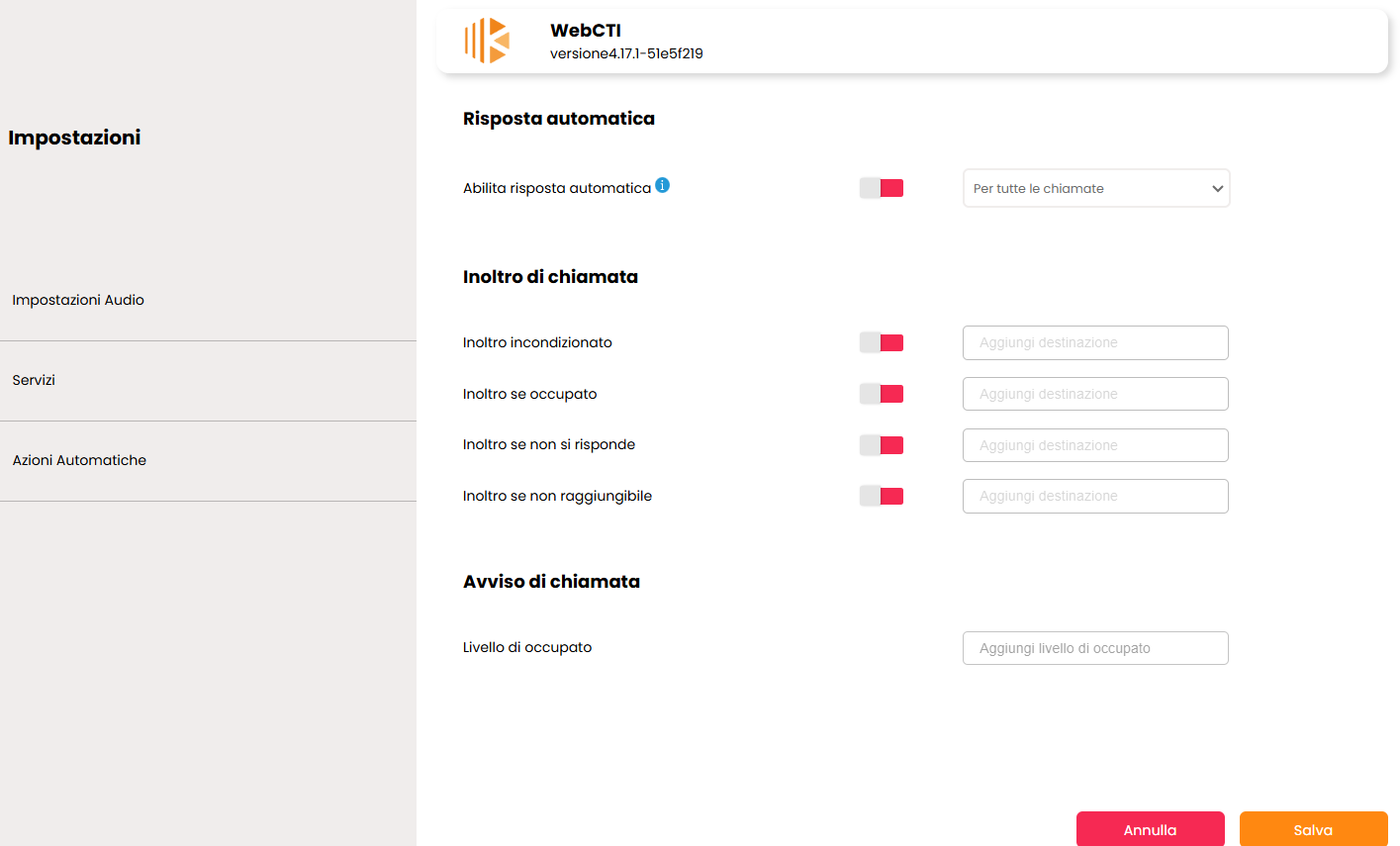
Tasti di scelta rapida
Con l’aggiornamento al firmware 4.17.3 è stata introdotta la possibilità di configurare i tasti di scelta rapida (shortcuts), per eseguire azioni velocemente e agilmente tramite tastiera.
La sezione permette di configurare i tasti a scelta per la navigazione e per le chiamate.
Per configurare i tasti di scelta rapida cliccare all’interno della sezione di inserimento e digitare la combinazione desiderata.
La corretta configurazione dello shortcut verrà seguita dall’avviso in verde «Scorciatoia registrata».
Tasti di scelta rapida per la navigazione
Per la navigazione nei vari componenti dell’applicazione utilizzare:
[TAB] per spostarsi in avanti e portare il focus al componente successivo
[SHIFT + TAB] per tornare al precedente
Una volta che il componente ha acquisito il focus è possibile utilizzare le frecce direzionali ⬆️,⬇️,⬅️,➡️ per scorrerne gli elementi ed utlizzare [ENTER] ([SPACE] nei form e switch input) per eseguire il “click”.
All’interno degli shortcuts per la navigazione è possibile:
Spostare il focus sull’input cerca contatti o chiama
Tasti di scelta rapida per le chiamate
Alcune azioni di chiamata personalizzabili tramite gli shortcuts sono:
Metti in attesa / Rilascia la chiamata attuale
Esegui un trasferimento senza offerta
Esegui un trasferimento con offerta
Interrompi trasferimento con offerta
Inverti lo stato di attesa durante un trasferimento
Termina la chiamata corrente
Rispondi alla chiamata in ingresso
Abilita / disabilita muto nella chiamata attuale
Metti in attesa / Rilascia lo stato di pausa nelle code
Chiama numero esterno dagli appunti di sistema, se presente
Alla fine della configurazione, premere su «Salva» per salvare le modifiche effettuate.
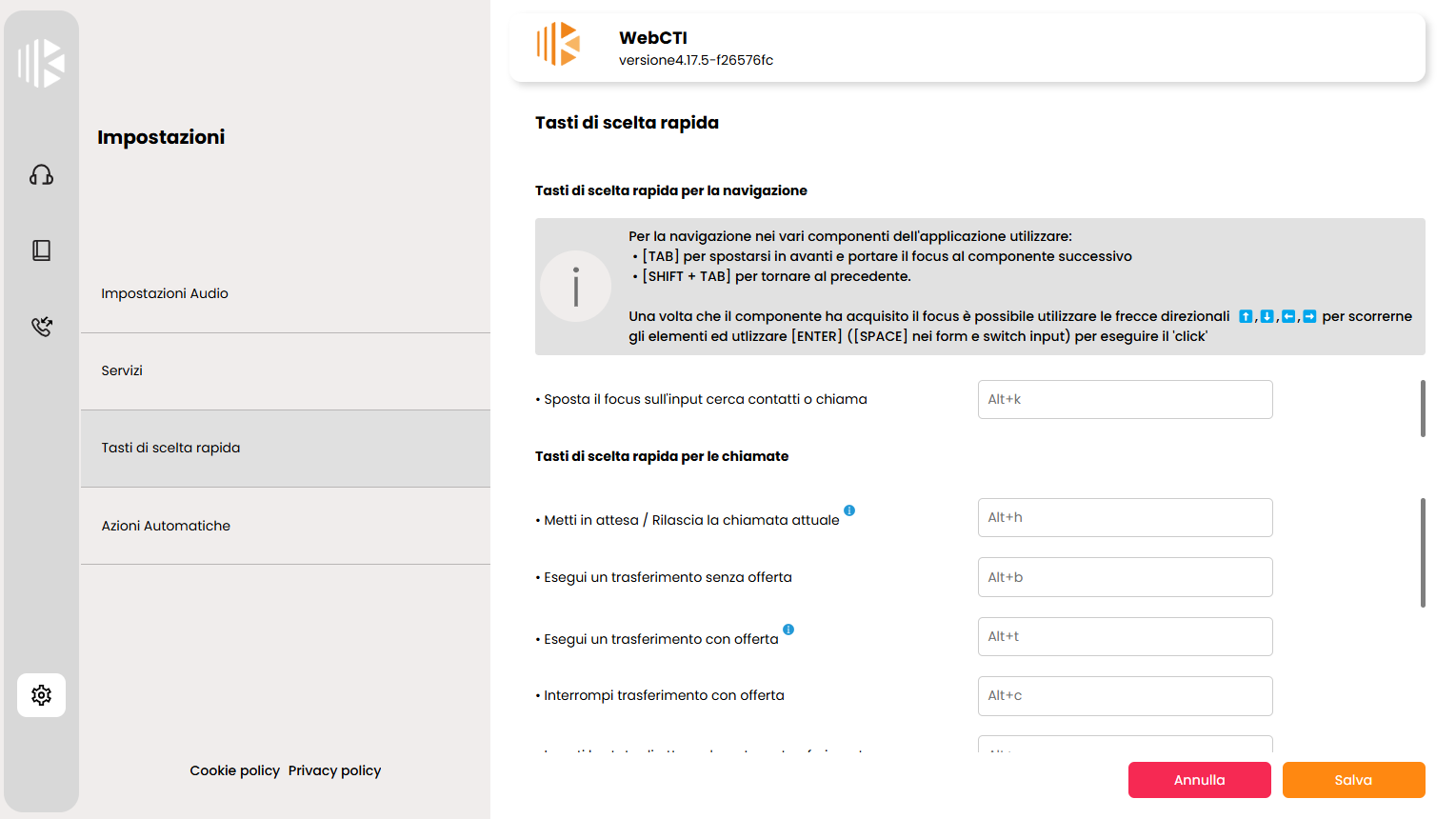
Azioni automatiche
Con l’aggiornamento al firmware 4.16.1 è stata introdotta la possibilità di configurare le azioni automatiche, ovvero la possibilità di invocare un url, passando come attributi dei parametri della chiamata.
La sezione permette di visualizzare l’elenco delle azioni automatiche e per ogni azione creata localmente, ovvero tramite webCTI dall’utente, modificarla o eliminarla tramite le rispettive icone  .
.
Nota
Le azioni automatiche definite a livello di centrale sono provisionate agli utenti del webCTI e si ritrovano nell’elenco iniziale, ma non possono essere modificate e/o eliminate dall’utente del webCTI. Premendo sull’icona di modifica, l’unica azione configurabile è l’apertura in una nuova scheda/finestra  .
.
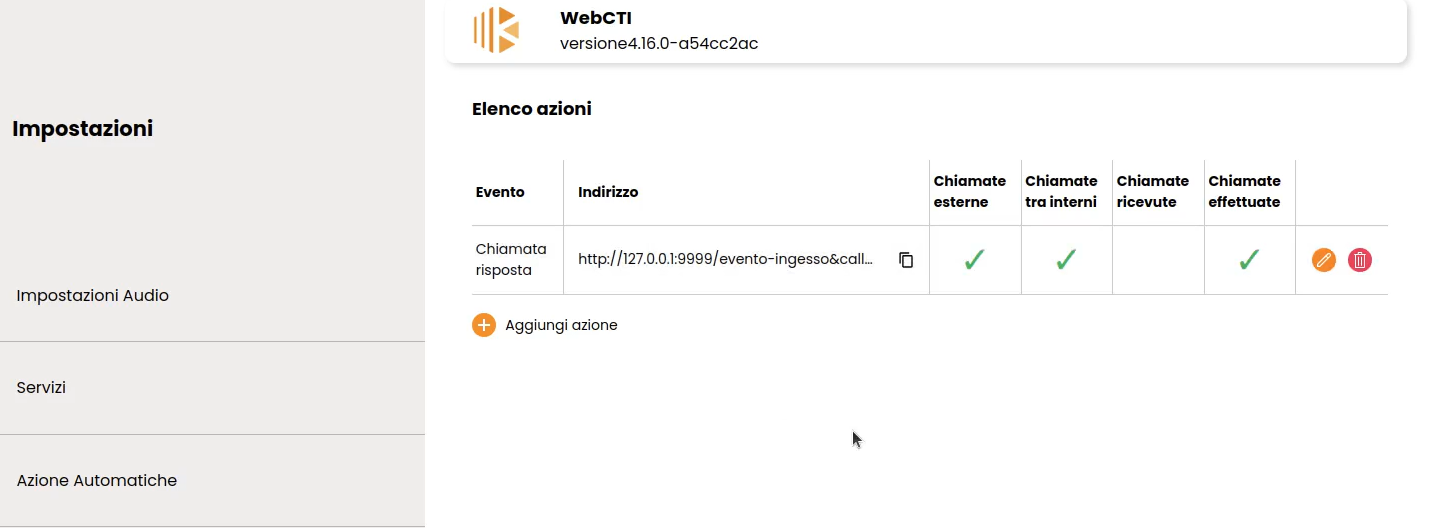
Premendo sul pulsante «Aggiungi azione» è possibile crearne una nuova.
Nel pannello «Imposta azione automatica» è possibile specificare:
- Il tipo di evento, che può essere:
Chiamata in ingresso: equivalente allo squillo
Chiamata risposta: l’evento si innesca quando la chiamata in ingresso viene risposta
Chiamata terminata: l’evento si innesca quando la chiamata viene conclusa (sia dall’utente locale che da quello remoto)
- l’URL dinamico: per aiutarsi con la compilazione dei parametri di chiamata digitare il carattere «<», quelli disponibili sono:
<callername>: se presente in rubrica, questo parametro viene sostituito automaticamente con il nome associato al numero chiamante
<callernum>: questo parametro viene sostituito automaticamente con il numero associato al numero chiamante
<callerCompany>: questo parametro viene sostituito automaticamente con il numero dell’azienda chiamante
<extenNum>: questo parametro viene sostituito automaticamente con numero di interno associato all’utente locale
<queueName>: questo parametro viene sostituito automaticamente con il nome della coda associata al numero chiamante. Può essere settato a «N/A» se il numero chiamato / chiamante non rappresenta una coda
<callUid>: questo parametro viene sostituito automaticamente con un id univoco di chiamata
<calledNum>: questo parametro viene sostituito automaticamente con il numero chiamato
<callerUnit>: questo parametro viene sostituito automaticamente con il reparto chiamante
- L’azione:
Apri una nuova scheda
Apri una nuova finestra
A seconda del tipo di evento, è possibile:
- Per le chiamate in ingresso, scegliere solamente la tipologia di azione
Alle chiamate esterne
Alle chiamate tra interni
Entrambe
- Per le chiamate risposte e terminate, scegliere anche la direzione, oltre che la tipologia:
Alle chiamate ricevute
Alle chiamate effettuate
Entrambe
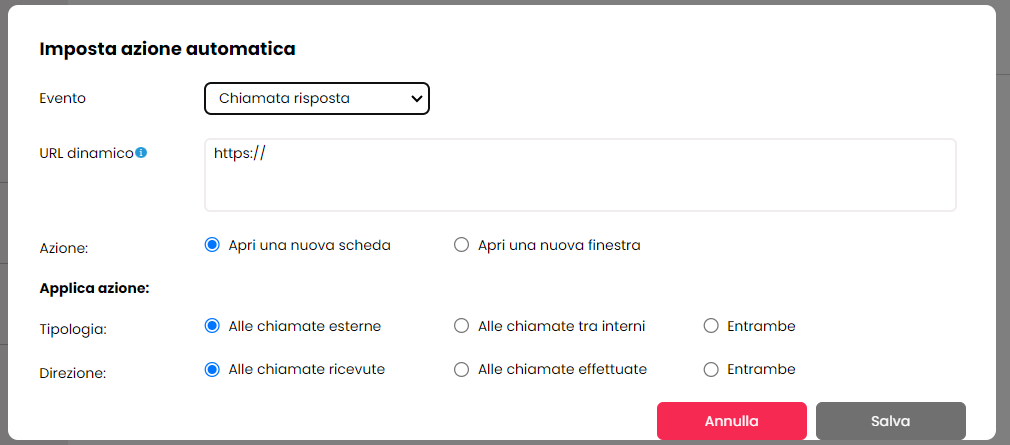
Kalliope Call Center
Introduzione
Kalliope Call Center è un modulo opzionale di KalliopePBX che aggiunge una serie di funzionalità avanzate specificatamente progettate per le realtà call-center.
Di seguito la lista delle funzioni comprese nel modulo Kalliope Call Center:
- Ruolo di Supervisore, il supervisore è colui che gestisce l’attività degli operatori e può:
Monitorare l’attività sulle code tramite il Kalliope Supervisor Panel: ossia è in grado di vedere quali sono gli operatori all’interno delle singole code
Forzare lo stato di pausa degli operatori: togliere o attivare la pausa
Attivare i servizi telefonici di ascolto passivo (SPY) / suggeritore (WHISPER) / intrusione (BARGE). Per utilizzare questi servizi è necessario seguire i seguenti passaggi: il supervisore deve configurare nel piano di numerazione il codice per l’ascolto passivo, di default disabilitato. Premendo sull’icona della penna «Modifica selezione», è possibile impostare il codice desiderato, ad esempio *1 e spuntare la casella dell’abilitazione. Una volta configurato, il supervisore può digitare *<codice><numero di interno da ascoltare> (nel nostro esempio *1<numero interno da ascoltare) per entrare automaticamente in modalità SPY. Durante la chiamata, il supervisore può modificare la sua modalità operativa digitando i codici DTMF specifici: 4 per SPY, 5 per WHISPER, 6 per BARGE e passare da una modalità all’altra secondo le necessità.
Nota
Il ruolo di supervisore è configurabile all’interno della centrale Kalliope tramite il menu “Impostazioni di sistema > Gestione utenti e ruoli”, nella sezione “Licenze”, qui è possibile assegnare la licenza Call Center e cambiare il ruolo (Nessuno/Operatore/Supervisore).
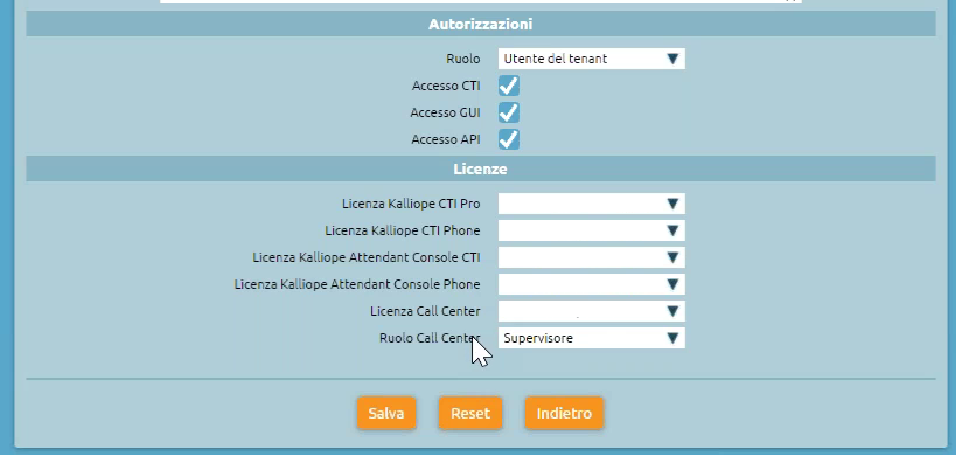
Prenotazione del posizionamento in coda e richiamata automatica: consente all’utente chiamante di rimanere in attesa “virtualmente” senza rimanere al telefono. Successivamente, l’utente verrà richiamato non appena arriverà il suo turno e verrà messo in comunicazione con il primo operatore disponibile. La funzione si può attivare con il tasto 5 (se abilitato sulla coda). È possibile scegliere, tramite un IVR, se essere richiamati sul numero da cui si sta chiamando o indicare un numero diverso. Per approfondire clicca qui.
- CDR Call Center, il servizio avanzato CDR Call Center tramite il quale è possibile visualizzare per ciascuna chiamata:
l’esito della chiamata (servita, non servita)
l’operatore che ha servito la chiamata
il numero del chiamante
il numero geografico che è stato chiamato dall’utente
data, ore, minuti e secondi dell’arrivo della chiamata, della risposta da parte dell’operatore e della chiusura della chiamata
il nome della coda d’attesa coinvolta
il tempo totale di attesa (TTA)
il tempo di conversazione efficace (TC)
causa d’uscita (ovvero comprendere se la chiamata è stata interrotta direttamente dall’operatore del Call Center o dal chiamante perché aveva concluso la chiamata)
- Servizio di pausa degli operatori, il servizio che può essere attivato e implementato dai singoli operatori per escludersi momentaneamente da una o più code nelle quali sono soggetti alla risposta. L’operatore può mettersi in pausa in tre modi:
Call Tagging
A continuazione viene descritto in dettaglio l’applicativo Kalliope Supervisor Panel. Per maggiori informazioni sulle altre funzionalità incluse nel modulo Kalliope Call Center si faccia riferimento al manuale utente disponibile in pdf al seguente link.
Kalliope Supervisor Panel
Il software Kalliope Supervisor Panel permette l’accesso alle statistiche relative a tutte le code, in base al ruolo assegnato all’utente loggato, oltre a dare la possibilità di monitorare e cambiare lo stato degli operatori e a gestire gli operatori dinamici. Al primo avvio dell’applicativo sarà necessario inserire, tramite il pannello Impostazioni, le credenziali dell’interno registrato sul centralino. Il sistema verifica automaticamente la presenza della licenza Call Center ed il ruolo assegnato all’utente (Supervisor o Operatore).
Nota
L’installazione non prevede l’inserimento di alcun codice di attivazione. L’applicazione verifica in automatico la presenza sul centralino KalliopePBX della licenza Call Center a ciascun avvio.
Schermata principale
La schermata principale di Kalliope Supervisor Panel può essere suddivisa in tre sezioni:
Barra logo e ora
Pannello statistiche
Pannello operatore
La prima ha dimensioni fisse e non può essere nascosta, mentre le restanti due hanno un layout modificabile e possono essere ingrandite o ridotte fino ad occupare completamente la schermata principale.
Ciò può risultare comodo, per esempio, quando si voglia mostrare pubblicamente solo la parte riguardante i dati aggregati senza visualizzare i nomi dei singoli operatori. La schermata principale visualizzata cambia a seconda che l’utente loggato abbia il ruolo di Supervisor o di Operatore.
L’utente Supervisor visualizzerà le informazioni relative a tutte le code attive sul centralino e avrà i diritti di messa in pausa e di assegnazione alle code su tutti gli operatori. L’utente operatore, al contrario, visualizzerà solo le code e le statistiche di sua competenza.
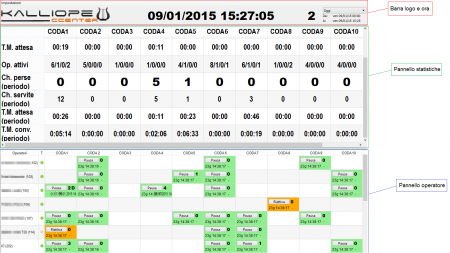
Vediamo, di seguito, le singole le sezioni in dettaglio.
Barra del logo e ora
Come detto in precedenza, questa sezione può essere parzialmente personalizzata, è infatti possibile visualizzare il proprio logo caricandolo nel pannello Impostazioni.

Le informazioni riportate in questa sezione comprendono:
il logo KalliopeCCenter (o il logo personalizzato scelto dall’utente)
Data e ora
Il numero totale di chiamate su tutte le code
Selezione dell’intervallo temporale: tramite il menu a tendina è possibile scegliere il periodo al quale riferire parte dei dati aggregati contenuti nella sezione sottostante.
Pannello statistiche
Questa schermata fornisce informazioni utili riguardo alle code attive sul centralino (colonne).
I dati riportati nelle singole righe sono:
Utenti in coda, si aggiorna dinamicamente quando un utente entra o esce da una coda
Chiamata più antica, riporta, in secondi, il tempo di permanenza nella coda della chiamata più antica
Tempo media di attesa, questa statistica si riferisce sempre all’ultima ora e si aggiorna ogni 5 minuti scaricando e analizzando automaticamente il CDR del mese. Non varia al cambiare dell’intervallo temporale selezionato
Operatori attivi, è riportato real-time lo stato degli operatori assegnati alle code: il primo numero si riferisce agli operatori registrati ed attivi (BLF verde), il secondo agli operatori registrati ma in conversazione (BLF rosso), il terzo agli operatori registrati ma in pausa (BLF arancione) ed il quarto agli operatori il cui stato non è disponibile (BLF grigio)
Chiamate perse (nel periodo selezionato), varia al cambiare della selezione del periodo di riferimento nel menu a tendina
Chiamate servite (nel periodo selezionato), varia al cambiare della selezione del periodo di riferimento nel menu a tendina
Tempo medio di attesa (nel periodo selezionato), varia al cambiare della selezione del periodo di riferimento nel menu a tendina
Tempo medio di conversazione (nel periodo selezionato), varia al cambiare della selezione del periodo di riferimento nel menu a tendina
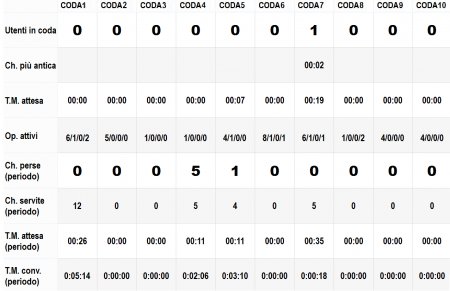
Pannello operatore
Come per il pannello statistiche, ad ogni colonna è associata una coda d’attesa, mentre le prime due colonne riportano gli operatori registrati sul centralino ed il relativo stato BLF. Ad ogni riga corrisponde, invece, un operatore ed i relativi dati per ogni coda alla quale è assegnato (staticamente o dinamicamente). Questa matrice permette di avere immediatamente un’idea grafica dello stato delle code. La cella che si trova all’intersezione tra un operatore ed una coda sul quale è registrato fornisce al Supervisor importanti informazioni.

Il colore della cella cambia a seconda dello stato dell’operatore. Quando l’operatore è attivo la cella sarà verde, mentre sarà arancione se l’operatore è in pausa. Allo stesso modo il pulsante passerà da Pausa a Riattiva a seconda dei casi.
Nota
In modalità Operatore il servizio Pausa e Riattiva è disponibile solo relativamente all’operatore stesso, mentre il Supervisor può intervenire su tutti gli operatori.
Oltre allo stato dell’operatore, in ogni cella sono riportate le seguenti informazioni:
Chiamate servite nel periodo selezionato, in alto a destra
Operatore statico o dinamico per quella coda, quest’ultimo caso è indicato dalla presenza della lettera D affianco al numero delle chiamate servite
Tempo di operatività sulla coda, indica da quanto tempo lo stato dell’operatore non subisce variazioni, si azzera alla messa in pausa o al ritorno dalla pausa
Orario dell’ultima chiamata servita.
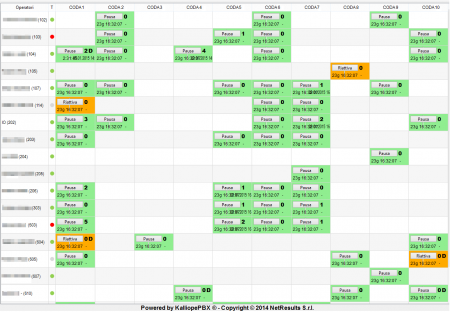
Aggiunta operatori dinamici
Un operatore dinamico è un utente assegnato temporaneamente dal Supervisor, in caso di necessità, ad una o più code. A differenza degli operatori statici, gli operatori dinamici non sono assegnati alle code a livello di centrale ma solo a livello dell’applicativo. Un operatore dinamico può essere sia un operatore già assegnato ad una coda, che un qualsiasi interno registrato sul centralino e non assegnato a nessuna coda. Nel primo caso, il Supervisor può aggiungere l’operatore dinamico cliccando con il tasto destro sulla cella vuota in corrispondenza della coda interessata e selezionando la voce Aggiungi dal menu contestuale. Allo stesso modo, cliccando con il tasto destro sulla cella interessata, il Supervisor può rimuovere l’operatore dinamico dalla coda.
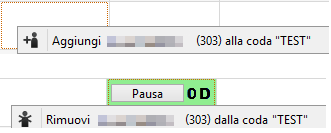
Nel secondo caso, l’aggiunta avviene utilizzando i menu a tendina che si trovano nell’ultima riga in basso in corrispondenza di ogni coda. Tramite questi menu è possibile scegliere un interno registrato sul centralino e non ancora assegnato a nessuna coda. Cliccando sul pulsante Aggiungi operatore, l’interno selezionato viene assegnato come operatore dinamico a quella specifica coda, e compare una nuova riga con le informazioni relative al nuovo operatore.
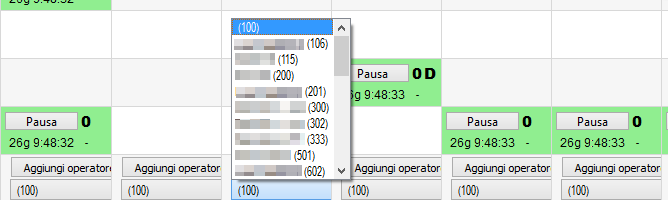
Così come per gli altri operatori dinamici, è sufficiente cliccare con il tasto destro sulla corrispondente cella per rimuovere l’interno da quella coda.
Kalliope Attendant Console
Introduzione
KalliopeATC (d’ora in poi denominato semplicemente KATC) è un’applicazione accessoria del centralino VoIP KalliopePBX che affianca alle funzionalità del KalliopePhone quelle del posto operatore. KATC è disponibile per S.O. Windows. Di seguito riassumiamo la lista delle principali funzionalità:
Funzionalità Kalliope Attendant Console |
|---|
Rubrica interni |
Rubrica condivisa |
CDR |
Avviso chiamate in ingresso |
Chat |
Presence |
Apertura URL personalizzati sulle chiamate in ingresso |
Accesso Voice Mail |
Drop to Call |
BLF |
Trasferimento senza offerta |
Trasferimento con offerta |
Statistiche code d’attesa |
Classificazione chiamate in ingresso |
Do Not Disturb |
Registrazione chiamata |
Inoltro incondizionato chiamata |
Parcheggio della chiamata |
Prelievo di chiamata |
Prelievo con invito |
Forking to Mobile |
Supporto schermi touch |
Trasferimento chiamate Drag&Drop |
Installazione
KalliopeATC è un’applicazione acquistabile separatamente rispetto a KalliopePBX ed è attivabile attraverso l’assegnazione di un’apposita licenza. Tramite il Pannello di Configurazione è possibile inserire le credenziali dell’interno registrato sul centralino, il sistema verificherà automaticamente la presenza della rispettiva licenza.
Nota
L’installazione non prevede l’inserimento di alcun codice di attivazione. L’applicazione verifica in automatico la presenza sul centralino KalliopePBX della corretta licenza di utilizzo a ciascun avvio.
Per la procedura di configurazione delle licenze KATC sul centralino KalliopePBX V4 si faccia riferimento alla sezione Licenze.
Requisiti di Sistema:
Sistema operativo Windows 7 o successivo
Scheda audio presente (per la modalità KATC Phone)
2 GB di RAM
40 MB di spazio per l’installazione
Per installare l’applicazione in ambiente Windows è sufficiente lanciare l’eseguibile e seguire le istruzioni.
Configurazione
Al primo avvio dell’applicazione comparirà un messaggio che segnala la necessità di inserire i parametri di configurazione.
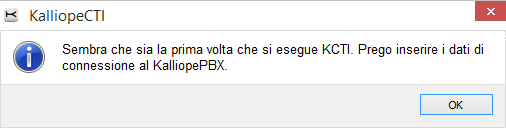
Successivamente si aprirà automaticamente la schermata di configurazione. Il menu di configurazione è raggruppato per categorie funzionali, ciascuna delle quali dispone di uno o più parametri configurabili.
Modalità applicativa
In questa sezione è possibile selezionare la modalità con cui si vuole che venga eseguita l’applicazione: Kalliope Attendant Console CTI oppure Kalliope Attendant Console Phone. Inoltre è possibile selezionare la lingua (Italiano, Inglese o Spagnolo).
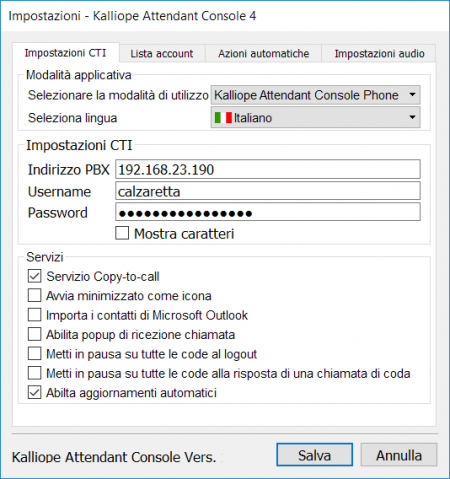
Impostazioni KATC
I parametri configurabili in questa sezione sono i seguenti:
Indirizzo IP KalliopePBX: l’indirizzo IP assegnato al centralino KalliopePBX a cui si desidera connettersi
Username KCTI: il nome utente assegnato
Password KCTI: la password associata all’utente.
Nota
Username e password corrispondono alle credenziali configurabili sul centralino KalliopePBX V4 nel pannello Impostazioni di sistema → Gestione degli utenti
Servizi
I parametri configurabili in questa sezione sono i seguenti:
Avvia minimizzato come icona di sistema: se selezionato fa sì che l’applicazione si avvii minimizzato come icona di sistema.
Importa contatti Microsoft Outlook: se selezionato KATC sincronizzerà automaticamente all’avvio i contatti Microsoft Outlook. I contatti importati appariranno nella rubrica contrassegnati dall’icona.
Abilita popup di ricezione chiamata: permette di abilitare o disabilitare il popup di notifica di ricezione chiamata.
Metti in pausa su tutte le code al logout
Metti in pausa su tutte le code alla risposta di una chiamata di coda
Abilita aggiornamenti automatici: scarica automaticamente ad ogni avvio gli aggiornamenti Kalliope Attendant Console disponibili.
Integrazione telefono
In modalità Kalliope Attendant Console CTI è possibile pilotare l’apparato telefonico associato, tramite le API native. Questa funzionalità è disponibile, al momento, solo con telefoni Snom e Yealink.
Lista account
In questo riquadro vengono riportati tutti gli account associati all’utente con informazioni su marca, modello, firmware e MAC address dell’account. Sarà cura dell’utente selezionare l’account da associare a KATC.
Azioni automatiche
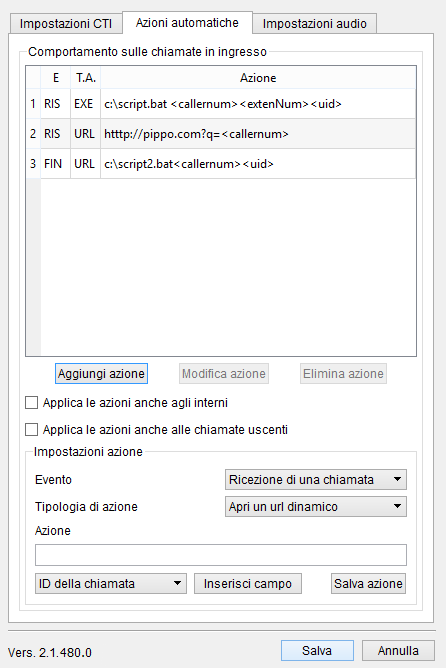
In questo pannello è possibile gestire il comportamento sulle chiamate in ingresso attraverso la configurazione di azioni da innescare al verificarsi dei seguenti eventi:
Arrivo di una chiamata (equivalente allo squillo)
Risposta ad una chiamata: l’evento si innesca quando la chiamata in ingresso viene risposta
Chiusura di una chiamata: l’evento si innesca quando la chiamata viene conclusa (sia dall’utente locale che da quello remoto)
A ciascuno di questi eventi è possibile associare una o più azioni automatiche che possono essere di due tipi:
Apertura di un URL personalizzato
Esecuzione di un processo esterno
In entrambi casi è possibile inserire nelle azioni i seguenti parametri dinamici:
<callername>: se presente in rubrica, questo parametro viene sostituito automaticamente con il nome associato al numero dell’interlocutore
<callernum>: questo parametro viene sostituito automaticamente con il nome associato al numero dell’interlocutore
<extenNum>: questo parametro viene sostituito automaticamente con numero di interno associato all’utente locale
<uid>: questo parametro viene sostituito automaticamente con un id univoco di chiamata
In figura è riportata la schermata di configurazione degli eventi automatici. La tabella posta nella parte superiore del pannello contiene la lista delle azioni configurate, indicando per ciascuna di esse la tipologia di evento (“IN” = chiamata in arrivo, “RIS” = risposta ad una chiamata, “FIN” = chiusura di una chiamata), la tipologia di azione (“EXE” = esecuzione di un processo esterno, “URL” = apertura di un url dinamico) e il dettaglio dell’azione.
Una volta salvata un’azione, è sempre possibile modificarla o eliminarla semplicemente selezionandola nella tabella e cliccando sull’apposito tasto (Modifica azione/Elimina azione). Per ciascuna azione è possibile indicare se deve essere applicata anche nel caso di chiamate tra interni o solo quando l’utente remoto è una utenza esterna e, inoltre, se deve essere applicata anche per le chiamate uscenti.
Impostazioni audio
Questo pannello è disponibile solo in modalità KATC Phone, e permette di modificare i device audio da utilizzare per il microfono (l’ingresso audio), per l’ascolto (l’uscita audio per ascoltare la conversazione) e per le notifiche (l’uscita audio per la suoneria e le altre notifiche).
Manuale Utente
Il manuale utente KATC v4 è disponibile in formato pdf al seguente link.
KalliopeCTI 4
Avvertimento
È disponibile il manuale KalliopeCTI 4 versione 4.5.23 per l’installazione e la configurazione del client al seguente link
Descrizione del servizio
KalliopeCTI 4 (d’ora in poi denominato semplicemente come KCTI 4) è un’applicazione accessoria del centralino VoIP KalliopePBX V4 che consente di facilitarne la fruizione dei servizi telefonici e l’accesso alle informazioni in esso contenute.
KCTI 4 (nelle versioni “Free”, “Pro” e “Phone”) è disponibile per sistemi operativi Windows e macOS. Con l’acquisto di ogni licenza KCTI 4 Pro e Phone è inclusa una licenza KCTI Mobile per l’utilizzo dell’app mobile KCTI su dispositivi Android.
Di seguito riassumiamo la lista delle principali funzionalità delle diverse versioni.
KCTI 4 Free |
KCTI 4 Pro |
KCTI 4 Phone |
KCTI 4 Mobile |
|
|---|---|---|---|---|
Rubrica interni |
✓ |
✓ |
✓ |
✓ |
Rubrica condivisa |
✓ |
✓ |
✓ |
✓ |
Storico Chiamate |
✓ |
✓ |
✓ |
✓ |
Click-to-call |
✓ |
✓ |
✓ |
✓ |
Avviso chiamate in ingresso |
✓ |
✓ |
✓ |
✓ |
Instant Messaging |
✓ |
✓ |
✓ |
✓ |
Presence |
✓ |
✓ |
✓ |
✓ |
Apertura URL personalizzati |
✓ |
✓ |
✓ |
✘ |
Accesso VoiceMail |
✓ |
✓ |
✓ |
✓ |
Sincronizzazione contatti Outlook |
✘ |
✓ |
✓ |
✘ |
BLF |
✘ |
✓ |
✓ |
✓ |
Composizione numero |
✘ |
✓ |
✓ |
✓ |
Trasferimento senza offerta |
✘ |
✓(2) |
✓ |
✓ |
Trasferimento con offerta |
✘ |
✓(2) |
✓ |
✓ |
Do not Disturb |
✘ |
✓(2) |
✓ |
✘ |
Registro chiamata |
✘ |
✓(2) |
✓ |
✘ |
Inoltro incondizionato chiamata |
✘ |
✓(2) |
✓ |
✘ |
Parcheggio chiamata |
✘ |
✓(2) |
✓ |
✘ |
Prelievo chiamata |
✘ |
✓(2) |
✓ |
✘ |
Forking to Mobile |
✘ |
✓(2) |
✓ |
✓ |
Statistiche code di attesa |
✓(2) |
✓(2) |
✓(2) |
✘ |
Modalità Supervisor |
✓(2) |
✓(2) |
✓(2) |
✘ |
Messa in pausa selettiva |
✓(2) |
✓(2) |
✓(2) |
✘ |
Supporti schermi touch |
✘ |
✘ |
✘ |
✓ |
Integrazione rubrica mobile |
✘ |
✘ |
✘ |
✓ |
1 Disponibile solo in abbinamento con un telefono Snom o Yealink
2 Disponibile solo in abbinamento con il modulo Kalliope Call Center
Download e installazione
Tramite il Pannello di Configurazione sarà cura dell’utente selezionare quale modalità di utilizzo attivare di volta in volta, previa verifica della disponibilità sul centralino KalliopePBX V4 della relativa licenza. Per questo motivo KCTI 4 Free, Pro e Phone non sono altro che tre modalità applicative dello stesso software.
Nota
L’installazione non prevede l’inserimento di alcun codice di attivazione. L’applicazione verifica in automatico la presenza sul centralino KalliopePBX della corretta licenza di utilizzo a ciascun avvio.
Ad eccezione della modalità applicativa KCTI 4 Free, che non richiede alcuna licenza, KCTI 4 Pro e Phone richiedono l’installazione sul centralino KalliopePBX V4 di una specifica licenza per ciascuna postazione. La licenza per KCTI 4 Phone consente di utilizzare anche la modalità applicativa KCTI 4 Pro. Dal pannello di Configurazione, l’utente ha la possibilità di selezionare la modalità applicativa desiderata.
Per la procedura di configurazione delle licenze KCTI 4 Pro o KCTI 4 Phone sul centralino KalliopePBX V4 si faccia riferimento alla sezione Licenze.
Requisiti di Sistema:
Windows:
Sistema operativo Windows 10 o successivo
Scheda audio presente (per la modalità KCTI Phone)
2 GB di RAM
100 MB di spazio per l’installazione
MAC:
macOS: Ventura, Monterey e BigSur
consigliato: hardware Apple dal 2013 in poi
Linux:
Ubuntu 22.04 e 20.04
Per installare l’applicazione in ambiente Windows è sufficiente lanciare l’eseguibile e seguire le istruzioni.
Nota
Nel caso in cui il servizio SIP della centrale sia esposto su un IP diverso da quello di connessione CTI, o su una porta diversa da quella standard (5060) è necessario impostare sul KalliopePBX uno o entrambi i seguenti placeholder personalizzati all’interno del pannello di Provisioning: %%_KPHONE_SIP_REGISTRAR_IP%% e %%_KPHONE_SIP_REGISTRAR_PORT%%. Questa configurazione è normalmente necessaria quando il servizio SIP viene esposto al pubblico tramite un Session Border Controller che utilizza un IP diverso da quello su cui è raggiungibile la centrale, mentre è non necessario se PBX e SBC sono nattati sullo stesso IP pubblico, ciascuno per le porte di sua competenza (TCP/5039 e TCP/5222 per le componenti CTI e Chat, verso Kalliope, e SIP + RTP per la fonia, verso l’SBC).
Manuale Utente
Parametri speciali del file INI del KalliopeCTI
A partire dalla 4.5.18 del KalliopeCTI possono essere aggiunti o modificati direttamente nel kcti.ini i seguenti parametri. Nella tabella seguente sono riportati i parametri modificabili con indicata la versione del KalliopeCTI a partire dalla quale il parametro è presente e modificabile.
Parametro |
Valore di esempio |
Descrizione |
A partire da (versione KCTI Desktop) |
|---|---|---|---|
echoCanceller |
on |
per abilitare (on) o meno (off) l’echo cancel. Default: on |
4.5.23 |
echoCancellerLmsFilter |
off |
Per abilitare (on) o meno (off) il filtro LMS sull’echo cancel. Default: off |
4.5.23 |
echoSuppressor |
on |
Per abilitare (on) o meno (off) l’echo suppression. Default: on |
4.5.23 |
suppressorLowerThreshold |
10 |
Per impostare la soglia minima (percentuale) dell’echo suppression. Range valori ammessi: [0, 100]. Default: 10 |
4.5.23 |
suppressorUpperThreshold |
40 |
Per impostare la soglia massima (percentuale) dell’echo suppression. Range valori ammessi: [0, 100]. Default: 40 |
4.5.23 |
suppressorDivider |
15 |
Per impostare il divisore dell’echo suppression. Range valori ammessi: [2, 50]. Default: 15 |
4.5.23 |
suppressorConvergenceMillis |
4000 |
Per impostare la convergenza (millisecondi) dell’echo suppression. Range valori ammessi: [1000, 120000]. Default: 4000 |
4.5.23 |
chatKeepAliveSendIntervalSecs |
120 |
per i messaggi di ping XMPP, default 2 minuti |
4.5.19 |
contactsRefreshTimeoutSecs |
600 |
per l’aggiornamento del phonebook, default 10 minuti |
4.5.18 |
cdrRefreshTimeoutSecs |
90 |
per l’aggiornamento del cdr/voicemail, default 1 minuto e mezzo |
4.5.18 |
identitiesRefreshTimeoutSecs |
300 |
per l’aggiornamento degli account, default 5 minuti |
4.5.18 |
queueStatsRefreshTimeoutSecs |
300 |
per l’aggiornamento delle code, default 5 minuti |
4.5.18 |
codecOrderRefreshTimeoutSecs |
30 |
per l’aggiornamento dei codec, default 30 secondi |
4.5.18 |
excludedOutlookFolders |
Cartelle pubbliche;Public folders;Cache;Lync;Skype |
elenco stringhe contenute nelle folders di Outlook da escludere comprese le relative subfolders dall’import dei contatti, come separatore va usato il ; |
4.5.18 |
queueNames |
«Coda1;Coda2» |
elenco dei nomi esatti delle code da visualizzare nel Supervisor Panel, come separatore va usato il ; e i valori devono essere racchiusi tra virgolette |
4.5.15 |
kcti.ini si trova nella stessa directory dei trace (quindi AppDataRoamingKCTI4 sotto il percorso d’utente).
Nota
Si ricorda poi che il kcti.ini va modificato manualmente quando il Kcti non è in esecuzione
API
Il client mette a disposizione all’utente delle API per poter effettuare delle azioni in maniera programmatica senza l’utilizzo dell’interfaccia grafica. Le azioni disponibili sono:
chiamare un numero
chiudere la chiamata corrente
trasferire con o senza offerta di una chiamata in corso
mettersi/togliersi dalla pausa su tutte le code
abilitare/disabilitare il DND
recuperare i dati della chiamata attiva
Per le versioni dalla 4.5.0 in su è disponibile una collection Postman per testare le API del KalliopeCTI client scaricabile dal seguente link: KalliopeCTI Client (vers.4.5.x) postman collection. È possibile inoltre scaricare in formato pdf un manuale operativo delle API del Kalliope CTI client da questo link
KalliopeCTI Mobile
Attenzione
Dal 31/12/2023 l’app KalliopeCTI Mobile non è più supportata
Introduzione
Per chi ha la necessità di essere sempre reperibile, Kalliope ha pensato l’app KalliopeCTI mobile per sistemi Android e iOS.
KalliopeCTI mobile app è un prodotto opzionale che permette di accedere ai servizi telefonici e di UC anche fuori dall’ufficio, semplicemente tramite il tuo numero di interno e utilizzando le linee aziendali.
Per garantire la stabilità e la migliore qualità della conversazione, KalliopeCTI mobile ti offre l’opportunità di scegliere come gestire le tue chiamate: in base alla disponibilità del traffico dati potrai decidere se utilizzare per la conversazione la rete GSM o usare l’app in modalità softphone.
KalliopeCTI mobile permette quindi di telefonare in tre modalità diverse:
Click-to-call: la chiamata viene gestita attraverso il telefono fisso associato all’interno
Call-back: l’utente chiama da smartphone utilizzando le linee Kalliope
Softphone: grazie all’integrazione di un motore telefonico SIP, lo smartphone si registrerà direttamente su KalliopePBX come un qualsiasi client IP.
È possibile scaricare KalliopeCTI mobile direttamente da Playstore e App Store.
Visualizza l’informativa sul Trattamento dei dati personali degli utenti
Nota
Ad ogni interno è possibile associare un solo account KCTI Mobile.
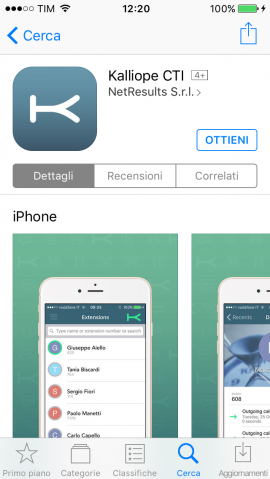
Configurazione preliminare
Per poter utilizzare l’app mobile KalliopeCTI è necessario predisporre le seguenti configurazioni:
Nelle impostazioni «Account» abilitare la voce «KCTI Mobile App».
Nota
Deve essere abilitato all’uso dell’app mobile un solo account per interno.
Assegnare una licenza KalliopeCTI all’utente secondo questa logica:
Licenza KalliopeCTI Pro -> abilita l’uso dell’app mobile KalliopeCTI solo in modalità callback (GSM™)
Licenza KalliopeCTI Phone -> abilita l’uso dell’app mobile KalliopeCTI sia in modalità softphone che callback
Nello scenario in cui si voglia accedere con l’app mobile dall’esterno della rete aziendale è necessario pubblicare le seguenti porte del KalliopePBX
Nota
Si raccomanda di non esporre il servizio SIP della centrale sul pubblico in modo diretto, raggiungibile da IP arbitrari, ma di utilizzare un Session Border Controller in grado di proteggere adeguatamente la centrale dai tentativi di intrusione provenienti dall’esterno):
Porta TCP 5039 per i servizi CTI
Porta TCP 5222 per i servizi chat XMPP
Porta UDP per il servizio SIP come configurata nel pannello «Impostazioni SIP» (solo nel caso di modalità softphone, valore di default “5060”)
Intervallo porte UDP 10000-20000 per i flussi RTP (solo nel caso di modalità softphone)
Inoltre è indispensabile che il KalliopePBX possa inviare i messaggi i server di push notification di Apple e Google e quindi dovrà essere garantita la raggiungibilità da parte del KalliopePBX dei seguenti indirizzi:
iOS: api.push.apple.com (HTTPS, porta TCP/443)
Android: fcm.googleapis.com (HTTPS, porta TCP/443)
Visto che questi host possono risolvere nel tempo IP diversi, è raccomandato che non siano applicati filtri al traffico HTTPS uscente da KalliopePBX.
Inoltre, affinché i dispositivi mobili su cui è in esecuzione l’APP KalliopeCTI Mobile possano ricevere le notifiche, è necessario che questi siano connessi e raggiungibili dai servizi di invio. Per ulteriori informazioni sui flussi che devono essere garantiti, fare riferimento alla documentazione ufficiale di:
Google: https://firebase.google.com/docs/cloud-messaging/concept-options#messaging-ports-and-your-firewall
Nota
Per evitare comportamenti anomali nell’invio ai client delle notifiche di chiamata in arrivo/terminata è necessario che ciascun utente sia loggato su un solo device, perché ad ogni account SIP (e quindi utente associato) può essere associato un unico token Firebase (utilizzato per identificare il destinatario delle notifiche).
Nota
Nel caso in cui il servizio SIP della centrale sia esposto su un IP diverso da quello di connessione CTI, o su una porta diversa da quella standard (5060) è necessario impostare sul KalliopePBX uno o entrambi i seguenti placeholder personalizzati all’interno del pannello di Provisioning: %%_KPHONE_SIP_REGISTRAR_IP%% e %%_KPHONE_SIP_REGISTRAR_PORT%% . Questa configurazione è normalmente necessaria quando il servizio SIP viene esposto al pubblico tramite un Session Border Controller che utilizza un IP diverso da quello su cui è raggiungibile la centrale, mentre è non necessario se PBX e SBC sono nattati sullo stesso IP pubblico, ciascuno per le porte di sua competenza (TCP/5039 e TCP/5222 per le componenti CTI e Chat, verso Kalliope, e SIP + RTP per la fonia, verso l’SBC).
Le informazioni dettagliate specifiche riguardo la configurazione e l’uso dell’app KalliopeCTI Mobile nei due sistemi operativi Android e IOS sono disponibili sulle seguenti pagine dedicate:
Manuale KalliopeCTI Mobile app Android
Manuale KalliopeCTI Mobile app IOS
- Kalliope CTI Mobile Android
- Changelog vers. Android
- Versione KalliopeCTI App Mobile 4.8.12
- Versione KalliopeCTI App Mobile 4.8.11
- Versione KalliopeCTI App Mobile 4.8.10
- Versione KalliopeCTI App Mobile 4.8.9
- Versione KalliopeCTI App Mobile 4.8.8
- Versione KalliopeCTI App Mobile 4.8.7
- Versione KalliopeCTI App Mobile 4.8.6
- Versione KalliopeCTI App Mobile 4.8.5
- Versione KalliopeCTI App Mobile 4.8.4
- Versione KalliopeCTI App Mobile 4.8.3
- Versione KalliopeCTI App Mobile 4.8.2
- Versione KalliopeCTI App Mobile 4.8.1
- Versione KalliopeCTI App Mobile 4.8.0
- Versione KalliopeCTI App Mobile 4.7.3
- Versione KalliopeCTI App Mobile 4.7.2
- Versione KalliopeCTI App Mobile 4.7.1
- Versione KalliopeCTI App Mobile 4.7.0
- Versione KalliopeCTI App Mobile 4.6.0
- Versione KCTI App Mobile 4.4.6
- Specifiche Android:
- Organizzazione della GUI
- Pannello Impostazioni
- Contatti
- Storico chiamate
- Casella vocale
- Instant Messaging
- Gestione chiamate
- Tastierino numerico
- Servizi
- Privacy Policy
- Changelog vers. Android
- Kalliope CTI Mobile IOS